Lightroom Ecosystem Image Delivery Details
Lesson 3 from: The Streamlined Lightroom WorkflowJared Platt
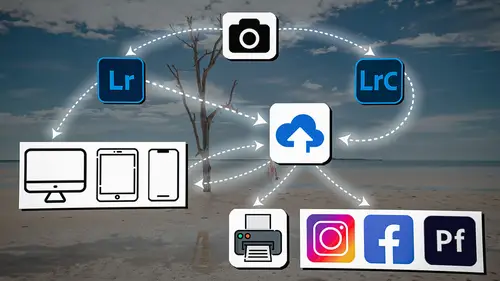
Lightroom Ecosystem Image Delivery Details
Lesson 3 from: The Streamlined Lightroom WorkflowJared Platt
Lesson Info
3. Lightroom Ecosystem Image Delivery Details
Lessons
Introduction
04:12 2Lightroom Ecosystem Overview
07:30 3Lightroom Ecosystem Image Delivery Details
09:21 4Lightroom Introductions
04:03 5Lightroom Application Names
02:33 6Lightroom Classic Getting Started
09:11 7Lightroom Classic: Importing
19:42 8Lightroom Classic: Selecting
09:28Lightroom Classic: Organizing Images
14:05 10Lightroom Classic: Adjusting Images
09:19 11Lightroom Classic: Cleaning Up
04:34 12Lightroom Classic: Sharing Images
22:08 13Lightroom Classic: Archiving Images
17:21 14Lightroom Classic: Workflow Review
06:34 15Lightroom Classic: Bonus - Cloud Files Location
11:16 16Lightroom Classic: Bonus - Fixing Synchronization Errors
06:24 17Lightroom Classic: Cleaning Up the Cloud
14:18 18Lightroom: Introduction
07:20 19Lightroom: Importing Images
03:38 20Lightroom: Browsing Images in Local Storage
11:53 21Lightroom: Organizing Images
06:20 22Lightroom: Copying Images to the Cloud
22:45 23Lightroom: Adjusting Images
07:12 24Lightroom: Masking
03:17 25Lightroom: Making an AI Preset
02:40 26Lightroom: Synchronizing Adjustments and Masks
07:07 27Lightroom: Sorting and Finding Images
14:13 28Lightroom: Sharing Images
14:26 29Lightroom: Archiving Images
11:31 30Lightroom: Workflow Review
05:57 31Lightroom: Importing Presets and Profiles
04:12 32Lightroom Mobile: Workflow Introduction
10:22 33Lightroom Mobile: Settings
08:56 34Lightroom Mobile: Overview
01:50 35Lightroom Mobile: Albums, Collections, and the Cloud
05:07 36Lightroom Mobile: Importing Local Images
05:39 37Lightroom Mobile: Importing Images
11:59 38Lightroom Mobile: Albums and Searching
04:34 39Lightroom Mobile: Selecting Images
06:12 40Lightroom Mobile: Organizing Images
05:34 41Lightroom Mobile: Archiving
11:06 42Lightroom Mobile: Editing Images
11:36 43Lightroom Mobile: Editing Across the Cloud
09:19 44Lightroom Mobile: Sharing Images
14:46 45Lightroom Mobile: Finding the Best Photos Feature
04:41 46Lightroom Mobile: Presets and Profiles
12:44 47Lightroom Mobile: Workflow Review
02:42 48Putting it All Together
10:25Lesson Info
Lightroom Ecosystem Image Delivery Details
1 Okay, let's get into a little bit more 2 specifics on the Lightroom ecosystem 3 and kind of where things are 4 and how they operate. 5 So if you look at my desktop computer, 6 this desktop computer has Lightroom Classic on it. 7 Lightroom Classic is an interesting animal 8 because it is not a file browser, it is a database system. 9 And so you put your images on a hard drive 10 and then you import those images into Lightroom. 11 But that's kind of a misnomer 12 because you're not actually importing the images 13 into Lightroom, you're just having Lightroom Classic 14 look at that hard drive, 15 and it is referencing those images on the hard drive. 16 Once they're in there, you have a lot of different ways 17 of reviewing and organizing those images, 18 including putting them in folders, 19 putting them in collections, and that's how we find 20 and organize our images inside of Lightroom Classic. 21 The way that it connects to the cloud 22 is simply through these collections. 23 And...
so as I make collections inside of Lightroom, 24 and they're actually called collections, 25 as I make these collections in Lightroom, 26 I can turn on each collection 27 and it's then connected to the cloud, 28 and those images then are put into the cloud. 29 So when you're on your iPad, you're on Lightroom Mobile, 30 or your phone, you're on Lightroom Mobile. 31 And when an image is put into a phone 32 or onto an iPad inside of Lightroom Mobile, 33 it is also put into some kind of a album. 34 Now, collections in Lightroom Classic 35 are the same thing as albums inside of Lightroom Web 36 and just plain old Lightroom, 37 we call them albums in Lightroom, 38 we call them collections in Lightroom Classic, 39 they're the same thing, 40 but we put them in an album on our phone 41 or inside of our iPad, 42 and those get shared with the cloud as well. 43 And in the cloud, 44 there are albums and they're the same named albums 45 as they are on your phone or on your iPad, 46 and the images go up into the cloud here. 47 If I'm on my laptop and I'm using Lightroom, 48 the new version of Lightroom, 49 I also connect to the cloud by virtue of these albums. 50 And these albums are repeated up in the cloud 51 and the images are connected into the cloud. 52 And by virtue of the images being connected into the cloud, 53 then the cloud can deliver them to all versions of Lightroom 54 through those collections and albums. 55 And that's basically how the Lightroom ecosystem 56 communicates with itself. 57 Images are put into Lightroom, 58 or Lightroom Classic on your iPad or your computers, 59 and then those are sent to the cloud by virtue of albums 60 and collections. 61 And then once they're in the cloud, 62 they're shared back to all the other devices via albums 63 and collections. 64 That's it, that is the secret to the Lightroom ecosystem. 65 Each of these different programs accomplishes the goal 66 of getting the images to the cloud in a different way. 67 So in order to take you from this clean schematic 68 to this very complicated looking schematic, 69 I am going to walk you through each one of these 70 workflows independently. 71 And so don't worry, this looks a little complicated, 72 but when you look at it later, when you pull it up, 73 and it's a PDF that's available for you 74 to download here on this workshop, 75 but when you pull it down after this workshop, 76 you're going to completely understand what we're doing here, 77 and it'll be a great reference point for you. 78 In fact, it's got a lot of different pages, 79 and we'll go through that as we go through this workshop. 80 But I want you to have it, and you could even print it out 81 or set it on a second monitor 82 and look at it as we go through this workshop 83 so that you can follow us through the process 84 of working in each version of Lightroom. 85 I promise you that all of these versions of Lightroom 86 are going to be helpful in your workflow 87 for different reasons. 88 So don't dismiss any of 'em 89 because all of them are really, really important 90 and I use them all the time. 91 So through the course of this workshop, 92 I'm gonna take you through the process 93 of taking your images into each version of Lightroom 94 and connecting them to all 95 of the other versions of Lightroom. 96 We will start in Lightroom Classic 97 because that is where I am doing most of my work, 98 and I'm going to take a different set of images 99 and put them into each version of Lightroom 100 so that you can see how we operate all the way 101 through the process on each version of Lightroom. 102 Let me show you how to look at this schematic 103 as you are going through the workshop as a reference. 104 In order to describe the pathway of an image, 105 any image, and these are just three random images 106 that we're using to describe this. 107 I have done two things. 108 First, I've given you three different images 109 so that you can identify those different images, 110 but more importantly, I have highlighted each 111 of these images in a color. 112 So everything that comes from Lightroom Classic 113 is going to be highlighted in green. 114 Everything that comes through Lightroom Mobile 115 is going to be highlighted in blue, 116 and everything that comes from Lightroom, 117 the new version of Lightroom, 118 is going to be highlighted in red. 119 So you can see that I'm gonna take an image from a camera, 120 I'm gonna go through Lightroom, 121 the new version of Lightroom. 122 It's gonna go up into the cloud, 123 and then it's going to be delivered to all 124 of the other versions of Lightroom from the cloud. 125 The same's true of this next image, 126 which is a image of the Grand Tetons, 127 it is highlighted in blue. 128 It's going to go through my, either my iPad 129 or my iPhone, up to the cloud. 130 And then from there, it's gonna be delivered 131 to the all the other versions of Lightroom. 132 And the same is true here inside of Lightroom Classic. 133 We are going to take this image that's highlighted in green, 134 and it's gonna go, 135 it's gonna take its way from the camera up into 136 Lightroom Classic through the collections 137 and up into the cloud. 138 And then it's going to be delivered 139 to all the other versions of Lightroom. 140 So as you're looking at the schematic, 141 and as you're watching this workshop, 142 you're going to see me take a group of images 143 and take them through those pathways, 144 and then you will see how they get delivered 145 to the other versions of Lightroom 146 and in what form they get delivered, 147 and then how you can utilize that delivery 148 and that connection in your daily life 149 and in your daily workflow 150 when you're working on your images. 151 So we will be showing you a workflow 152 from three different perspectives. 153 And then when we're done with those 154 three different perspectives, Lightroom Classic, 155 Lightroom and Lightroom mobile, 156 you will be able to choose which one works best for you. 157 And sometimes all of them work best for you. 158 For instance, when I'm doing a job that I am at home 159 and I can come straight back to the studio 160 and I can start importing my images, 161 Lightroom Classic is perfect, but when I'm on the road 162 and I'm traveling and I'm doing either travel photography 163 or a wedding or a portrait or something outside of my home, 164 and I won't be home for days, 165 Lightroom Mobile is the perfect way for me 166 to ingest the images and look at the images 167 and then deliver them as a backup to the cloud 168 and back home to my other computers 169 before I ever even get there. 170 So there is a reason to follow each 171 of these workflows at different times, 172 depending on what your job is and where you are 173 and what is most convenient for you. 174 Not only in in ingesting the images 175 and looking at the images the first time, 176 but also just for the convenience 177 and the enjoyment of working on them. 178 I love working on my iPad on photos, 179 and so oftentimes I will choose to go to the iPad 180 and work on my images just because I enjoy it. 181 And what is photography, if not an opportunity 182 to enjoy the process of creating? 183 And if you enjoy your iPad more than you enjoy 184 sitting at a computer, then the iPad's for you. 185 So I'm gonna show you how to do all three of 'em, 186 and then you are going to be able 187 to make really great decisions about what is best for you 188 at the moment as opposed to being forced 189 into one or the other.
Class Materials
Bonus Materials
Ratings and Reviews
Milena Marguenski
After giving up on Adobe long time ago (for apparent reasons). I decided to go back with my recent coming back to photography. I’ve been a heavy Photoshop user but never Lightroom’s. Since I signed up I was straggling to decide between the “new” Lightroom and Lightroom Classic. It was obvious LRC is more versatile but I loved the modern, cleaner look of the Lr. At the end I am a visual person :). Jared’s workshop made my decision easier and cleared up the question I asked Google repeatedly about managing Adobe cloud storage. A very comprehensive, easy to understand and fun course. Can’t wait to rearrange my 20+ years photo library. Thank you, Jared!
Maarten Barckhof
JP knows a lot and can explain very well! I took another course, called Editing and Organizing your Photography in Lightroom Classic. That was very nice. But now, maybe he filmed all courses one after another, but he is less sharp, with so many repetitions... the idea of these online courses is, that you can look back whatever and whenever you want. But having to listen to all repetitions for me it was quite exhausting, sorry about that!
La
Jared Platt is the best educator when it comes to explaining how and when to use each program in the Lightroom ecosystem. He knows and explains extremely well the pros, cons, and tricks of using LrC, Lr, & LrMobile together. Most people teach each independently. Jared teaches in depth knowledge of how they interact --amazing!