Signing Into Your Google Tag Manager Account
Lesson 25 from: Ad Retargeting: Convert More ClientsIsaac Rudansky
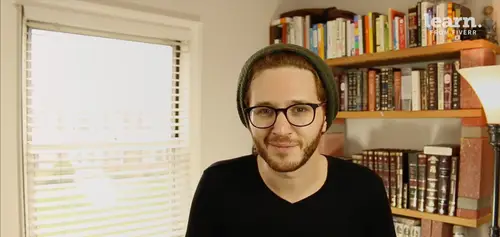
Signing Into Your Google Tag Manager Account
Lesson 25 from: Ad Retargeting: Convert More ClientsIsaac Rudansky
Lesson Info
25. Signing Into Your Google Tag Manager Account
Lessons
Chapter 1: Welcome and Introduction
1Welcome to the Retargeting Admasterclass
06:42 2What Are Remarketing and Retargeting- Defining Our Objectives and Purpose
16:32Chapter 2: The Digital Advertising Ecosystem: Understanding How Retargeting Works
3The Digital Advertising Ecosystem - Part 1
12:52 4The Digital Advertising Ecosystem - Part 2
10:28 5Understanding Ad Exchanges and How They Work
19:39 6What Remarketing Looks Like on the Inside
10:22Quiz - Chapter 2
Chapter 3: Developing Your Remarketing and Retargeting Strategies
8Audiences and Segments- The Foundation of Your Remarketing Strategy
07:11 9Understanding Intent Signals and Visitor Engagement
11:47 10Behavioral Characteristics - The Composition of Your Segments
14:59 11Combining Characteristics - Infinite Possibilities
06:30 12Characteristics That Matter to You - Your First Assignment
02:09 13Quiz - Chapter 3
Chapter 4: Planning Your Retargeting Campaigns Like a Pro
14Funnel Based Segmentation - Funnel Mapping
09:34 15Funnel Based Segmentation - Using the Funnel to Develop Your Lists
13:40 16Using Your Website to Plan Your Remarketing Lists
19:18 17Mapping Your Ad Groups Using Your Lists and Values - Part 1
13:13 18Mapping Your Ad Groups Using Your Lists and Values - Part 2
14:23 19Quiz - Chapter 4
Chapter 5: Using Google Analytics to Develop and Build Your Audience Segments
20Introduction to the Google Analytics Tag
04:52 21Logging into Google Analytics Account & Retrieving Your Analytics Tracking Tag
04:08 22Adding Your Google Analytics Tag to Your Website and Verifying That It's Working
13:00 23Quiz - Chapter 5
Chapter 6:Tips, Tricks & Shortcuts Using Google Tag Manager as Your Tag Management System
24The Benefits of Using Google Tag Manager
09:32 25Signing Into Your Google Tag Manager Account
07:40 26Adding Your Basic Google Analytics Tag Through Google Tag Manager
11:23 27Setting Up Custom Button and Link Click Tracking in Google Tag Manager
19:39 28Adding Page Level Scroll Depth Tracking in Google Tag Manager
14:57 29Adding Custom User Engagement Timers in Google Tag Manager
12:30 30Adding Google Adwords Conversion Tracking Through Google Tag Manager
09:56 31Setting Up Your Google Adwords Remarketing Tag Using Google Tag Manager
10:11 32Quiz - Chapter 6
Chapter 7: Building Your Remarketing Audiences in Your Google Analytics Account
33Linking Your Google Adwords and Google Analytics Accounts
09:54 34Introduction to the Google Analytics Audience Builder
17:22 35Building Remarketing Audiences in Google Analytics Based on URL Attributes
18:05 36Developing Remarketing Audiences Using Your Adwords Campaigns and Adwords Data
22:15 37Setting Up Goal Based Remarketing Audiences in Google Analytics
13:36 38Setting Up Event Based Audiences Using the Google Analytics Display Builder
16:48 39Importing Remarketing Audiences From the Google Analytics Solutions Gallery
11:03 40Data Drilldown- Using Affinity Categories to Enhance Your Remarketing Campaigns
18:49 41Data Drilldown - Using in-market Segments to Enhance Your Remarketing Audiences
12:26 42Quiz - Chapter 7
Chapter 8:Introduction to Configuring Your Remarketing Campaigns in Google Adwords
43How Google Analytics and Adwords Talk to Each Other
08:41 44Importing Google Analytics Goals Into Adwords for Conversion Tracking
05:50 45Viewing and Analyzing Google Analytics Remarketing Audiences in Google Adwords
14:19 46Quiz - Chapter 8
Chapter 9: Using the Google Adwords Audience Builder to Build Your Retargeting Audiences
47Introduction to Building Retargting Ads Lists in Google Adwords
05:11 48Building New Remarketing lists inside Google AdWords Final
10:29 49Using Custom Combinations to Effectively Sculpt Your Retargeting Ads Traffic
11:14 50Quiz - Chapter 9
Conclusion
51Conclusion
01:59Final Quiz
52Final Quiz
Lesson Info
Signing Into Your Google Tag Manager Account
howdy remarketing fans and welcome back now that we have a pretty good understanding of the benefits of google tag manager. Let's get started with Tag manager by signing into our Tag manager account to get to the Tag manager home page. You simply go to google dot com forward slash analytics slash tag manager. And even if you type in google dot com forward slash tag manager you'll get to the same page. I recommend spending a few minutes checking out google's homepage. Their features. They explain a little bit in depth about what tag manager is. Some of their success stories, resources so on and so forth. But for us we're just gonna go in and click sign in and we'll click Tag manager because I'm already signed into my google analytics account. It's going to bring me directly into the Tag manager account creation setup stage. We're gonna set up an account by simply naming the account our company name. So I'll type in Adventure Media and I'm going to click share data anonymously with googl...
e and others. You could leave that unchecked. It doesn't make any difference whatsoever. We're gonna name our container. The container is going to be the bucket of tags. We explain what a container was in the last section. It's gonna be the bucket of tags that you're gonna be putting on your site and you'll be managing inside the google Tag manager interface. You'll be able to set up multiple containers. But for right now we need to just set up one container. So I'm going to label it Adventure PPC dot com our website and we're going to select web for where this container is going to be used. If you're using this container to set up a mobile app you would you would select either IOS or android respectively. For the type of mobile app install you're working on. But for most of us we're gonna be doing a web install and simply hit create, you're gonna click yes to the policies and then once that saves your account, your google tag manager account will be created. The first thing google does simply gives us their google tag manager tag. This is that tag that's going to replace what we did in the last step with the google analytics tag this is the tag that has to be added globally to your entire site. Once again, if you're doing wordpress it goes in the footer section in a header widget, you could add it via a plug in a code injection, you could add it via ftp whatever it is. But you just have to go in there one time and add this tag because this is your container tag. This tag is going to pull all the additional tags you add inside the google tag manager interface as we explained in the previous section. If you're tracking e commerce and you're doing something like if you're using a website like Shopify or or a shopping cart like big commerce or pressed to shop Dumela drew people magenta. Any of these basic CMS is they'll all have either a header or footer code injection area where you're gonna want to add this tag and just find the hetero footer code injection area or any of these big shopping carts. Anything you're using even if it's woo commerce squarespace. Wix you name it, they'll have a plug in that will allow you to either add google tag manager. The actual tag itself google tag manager or we'll just have a simple header or footer code, insert our code injection plug and that will allow you to add this code. So this is just the javascript code that are gonna place google tag manager recommends it being placed after the opening body tag but that would mean you'd have to go into every single page unless you do it via plug in but just added to the header or footer section of your site. Once you do that click ok we're not going to go in and do this now together because we already went through that exact process in the previous lecture and it's the same exact thing. Once you have the container added to your site you're presented with the very visually simplified google tag manager. Dashboard as you'll see this looks very different than analytics and adwords. It's it's very simple. It's very straightforward and google does a good job at keeping this as simple as possible up at the top. You have your accounts where you could add new accounts if you have a client you could all add different, you could add multiple different client client accounts inside google tag manager you have your container for this account and the next important place you're gonna want to check out is the admin section. This looks very similar to um google analytics where you could add and remove users, you could look at account activity. You can configure your account settings and we're gonna use this admin area to add some customized containers. Some customized codes to do our tracking like like scroll depth tracking and youtube, video play tracking. That once we get into some more of the advanced features of google tag manager you're gonna spend most of your time in this container section inside your container. You have your overview, you have the actual tags, triggers and variables. We're gonna be spending most of our time inside the tags section. The tags are the actual scripts, the actual codes that you're going to be adding from third party vendor. For example if you're running Admiral you're gonna have an Admiral tag. If you're running adwords conversion tracking, you're gonna have an adwords conversion tracking tag. Same thing as with google analytics. Same thing with with any other third party vendor. They're all going to start off with a tag triggers are simply rules or requirements that will trigger or fire any given tag. So you might have a trigger to fire a tag on all web pages. That's the most straightforward trigger, every single tag is going to have a trigger associated with it. For example, for our basic google analytics tag, which we're going to adhere through google tag manager first are trigger is going to be all web pages because we want that tag to fire on every single page if for example you didn't want your google analytics tag to to fire on your contact us page. For whatever reason you'd be able to modify the trigger so it doesn't fire on that specific page, variables are more are a more advanced feature. We're gonna start using variables when we're looking at tracking e commerce data or product data for example a variable might be something like the total cart value of a certain conversion and that's variable that you're going to want to track associated with a certain ad click to see how much money in revenue that click generated. The reason why they're called variables simply because they change from visitor to visitors are not always the same thing. We're going to be able to use variables to further customize our tags and triggers and send additional data back into google analytics to make more thoughtful re marketing campaigns to make more thoughtful use of our data. So that's the basic overview of google tag manager, you sign in, you add that container to your site and you have tags, triggers and variables. We're primarily gonna be worried and concerned with tags and triggers And once we actually start adding these tags, I'm going to show you how to go ahead and publish and preview what those tags look like and how they're functioning on your website. So in the very next section we're going to go ahead and we're gonna add our basic google analytics tag. Remember if you're adding your google analytics tag through Tag manager you do not need to go ahead and add google analytics to your site. Hard coded like we did in the previous chapter. If your google analytics tag happens to be both hard coded into your site and running through google tag manager it will still work. You'll just be duplicating your data and there's no need for it and you don't want you don't necessarily want your website to be loading additional resources that it doesn't have to pull from google servers. So just choose one. I recommend doing it through google tag manager if you want to. It makes it easier. It's quicker and you have more flexibility and it works really really well. So let's jump into the next section. We're gonna go ahead and add a google analytics code. And from there we're gonna start getting more advanced google tag Manager. Getting some really customized tags triggers and variables to send back some really great marketing data into our google analytics account. Thank you very much for watching this one guys and I will catch up with you in a few seconds in the very next lecture.
Class Materials
Free Downloads