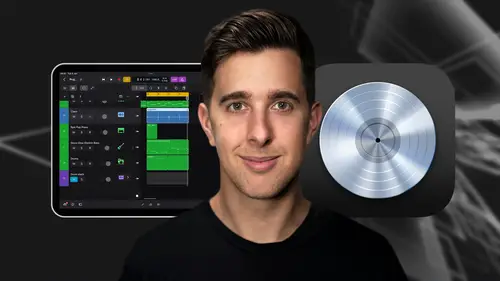
Lessons
Introduction and Getting Started
1Downloading and Installing Logic Pro for iPad
00:45 2Interface Overview
07:03 3Creating a New Project
06:36MIDI and Audio
4MIDI Basics
03:56 5Play Surfaces
03:29 6Recording and Editing Audio
06:16Live Loops and Sequencers
7Using the Live Loops Window
11:27 8Sequencers and the Step Editor
08:16Advanced Editing and Automation
9Advanced Editing and Velocity
05:25 10Quantizing
03:16 11Swing
02:22 12The Delay Function
01:45 13Automation
04:26FX Processing and Grouping
14The Mixer, Aux and Sends
08:26 15FX and Plugins - Equalization or EQ
04:22 16Compression
04:50 17Reverb
05:41 18Delay
04:08 19Essential Modulation FX - A Brief Overview
03:57 20Distortion
05:07 21Grouping
03:25Mastering and Exporting
22Mastering with AI Mastering Assistant
06:02 23Exporting
02:39Optimizing Your Workflow and Advancing Your Music Production Toolkit
24Optimizing Your Workflow
01:32 25Advice on Workflow Order
01:53 26Advancing Your Music Production Toolkit
03:14ChromaGlow - Saturation Effect
27An Introduction to Saturation
05:58 28Let's Explore Some Presets
16:26 29Drive, Model and Style
04:55 30Bypass, Level and Mix
07:53 31High Cut and Low Cut
09:50Thanks and Bye
32Thanks and Bye
00:09Lesson Info
Using the Live Loops Window
Welcome to this next lesson in this lesson. We'll dive into the exciting realm of the live loops window and sequences. This feature brings a dynamic grid based approach to music creation, providing a visually intuitive way to build and perform your compositions. You can access the live loops window by pressing the grid icon at the top left of the arrangement window. The live loops window offers a grid based interface where you can trigger and arrange musical ideas. Cells are the square space where you would usually see regions in the arrangement window. They represent individual musical elements such as audio loops, one shots or midi patterns. Scenes are the columns of cells represented by the numbers at the bottom of the live loops window. They group together multiple cells for a structured composition. Live loop supports midi allowing you to trigger virtual instruments and software instruments. Audio cells let you record an audio or trigger pre-recorded audio snippets loops or sample...
s before starting in live loops. Create a cycle using the yellow bar on the roller at the top of the arrangement window. Let's return to the arrangement window by pressing the arrangement icon in the top left, the cycle will prevent the play head from moving away from your arrangement while you spend time in live loops and we can turn the cycle on and off with the cycle button up here. Let's return to the live loops window by pressing the icon in the top left in live loops. Various tools are enabled to enhance your creative workflow and control the playback and the arrangement of musical elements. Let's explore the key tools and their functions. The trigger tool is fundamental for launching cells in real time drawing playback. When selected tapping on the cell or scene triggers a playback of the musical element assigned to that cell or scene. The Q tool is useful for preparing cells to play at the next scene transition without triggering them immediately. This is valuable for seamless transitions between different musical elements. The record tool allows you to record your performance in real time more on this in a moment though the edit tool provides access to additional editing options within the live loops grid. It allows you to select and move cells or scenes. For example, let's move this cell here in live loops, quantize start which is located at the top right of the window refers to the process of automatically adjusting the start point of cells to the nearest musical grid points, drawing play back. If it's set to one bar, it will take this long for the cell or scene to play. After pressing the trigger button. If I increase quantize, start to four bars, you'll notice the cells won't play back until after four bars. This allows you to plan where your arrangement changes, giving you more creative freedom to perform. Using Logic Pro for ipad. Recording in live loops is a fairly simple process. And let me show you how to do this. Now assign an instrument to the selected midi track just like you would in the arrangement window. If you want to record onto a Midi track, we can create a new track by pressing the plus button in the top left. Let's choose a Midi software instrument track. Now let's choose a drum preset sound and move this over to the new track. Make sure your ipad is set up for recording and the metronome is enabled if needed and we can enable and disable the metronome by pressing this icon up here, adjust the tempo and any of the settings as desired in the transport, select the record tool in the live loops, toolbar. This tool looks like a red circle and is used for initiating recording. If you want to counting before recording starts, enable the counting feature in the transport settings, which is this button up here. Tap on the cell to start recording, play your midi instrument or input notes using an external midi controller. If connected, let's now open the play surface as we have the drum instrument selected, we can see it shows the different drums and percussion instruments, if recorded onto an audio cell, then perform into the ipad's microphone or microphone or instrument that's attached to an audio interface connected to your ipad. When you're done, recording, tap the stop button. OK. So let's record something in now by pressing record on the cell. So this will give us a one bar counting and then we'll record in a drum part by pressing these play surface drums on the ipad. OK. So let's hear back what we just recorded your recorded midi performance will now be captured in the selected cell. Note that the length of the cell you're recording on defaults to the length of the first recording that cell recorded recording over the same cell again is restricted to the same length. This length can be further edited in a piano role for midi cells and a file editor for audio cells. Simply open the editor with the pencil tool at the bottom of the window and drag the cell lamp from the top right of the ruler. Another way to use live loops is to import loops from the browser. So let's open the browser with the browser button in the bottom left within the live loops window. Locate the loop section in the browser. This is where you can browse and select loops to integrate into your project. Before importing a loop, you can preview it by tapping on the left icon of the loop. This allows you to audition the loop and decide if it fits in your composition. For this example, let's audition some guitar loops. So let's select guitar up here in a loop browser. So let's play this back and then audition these guitar loops with the drums and bass loops you've added. OK. I think this one called Silver Sky. Guitar picking sounds quite good. So let's use this one. We can use this loop in our project by tapping and dragging the loop onto an empty cell. Midi loops must be dragged onto a midi track and audio loops must be dragged onto an audio track. You can edit the notes and performance of the midi loops in green but not the audio loops in blue. Let's open the editor window by pressing the pencil icon down here. You can adjust the length of the cell by grabbing the top right of the ruler and drag into your desired lamp from the editor window. Let's close the editor window by pressing this pencil icon again. Arranging in scenes, scenes are a group of cells organized in a row within the live loops. Grid. Each column represents a different scene and the cells within that column correspond to various musical elements such as loops, one shots or midi patterns to create a scene drag and drop cells into adjacent cells within the same column. These cells can represent different musical elements that you want to trigger simultaneously. Scenes can be triggered in real time drawing performance, tapping a scene launches all of the cells within that column simultaneously creating a cohesive and co ordinated musical section. Let me show you how to do this now. So we need to press this button down here to launch the scene scenes. Provide a flexible way to arrange your composition dynamically. You can trigger different scenes at different points in your arrangement, allowing for spontaneous changes and improvisation. You can customize scenes by adding or removing cells, adjusting their content or rearranging their order. This flexibility allows for on the fly customization, drawing live performances. So let's just move some of these cells around and play back these two scenes also drone playback. I will be triggering some of the individual cells at different times. So let me show you this now and let's start off by triggering the first scene, transferring live loop cells and scenes to the arrangement window allows you to integrate your loop based compositions into the traditional timeline. Choose whether you want to transfer the entire live loop grid or specific sections. You can do this by first selecting the edit tool and then tap and hold on the cell and then tap on the other cells to select these as well. Once the cells are selected, use the copy function, this can typically be done by tapping and holding the selected cells and choosing the copy option from the menu. Alternatively, you can tap the copy button at the top of the window, exit the live groups window and switch to the main window of logic pro for ipad. You can do this by tapping on the arrangement icon. Usually located in the top left corner on the main window. Find the location where you want to paste the live loops arrangement, tap and hold in the desired location, then choose the paste option from the menu. Another option is to slap the regions you want moving over and tap copy scenes to play head. This will copy and paste those cells to wherever you are in the arrangement window. After pasting, you may need to adjust the arrangement in the main window, drag and drop the pasted cells to align them with the existing tracks or sections in your project. Once the live loop arrangement is in the main window, use standard editing tools to fine tune your composition on the left side of the arrangement window. And the right side of the live loops window has two arrows facing opposite sides horizontally. The highlighted arrow indicates whether the live loops window on the left or the arrangement window on the right is active. This allows you to work fluidly between both windows. OK? So now let's play back our current arrangement from the arrangement window. OK. So that's an overview of the live loops window. Next, we'll have a look at sequences and the step editor which we'll look at in the next video. So thanks for watching and I'll see you there.
Class Materials
Bonus Materials
Ratings and Reviews
Student Work
Related Classes
Audio Engineering