Sharing Your Images
Lesson 30 from: Editing and Organizing your Photography in LightroomJared Platt
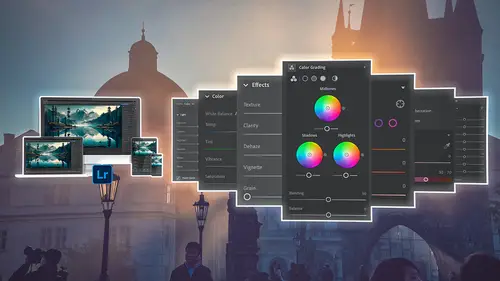
Sharing Your Images
Lesson 30 from: Editing and Organizing your Photography in LightroomJared Platt
Lesson Info
30. Sharing Your Images
Lessons
The Lightroom Ecosystem
08:33 2The Tour de Lightroom
07:49 3Image Organization
05:20 4Finding Your Images in Lightroom
14:28 5Lightroom's Right Hand Panel
13:43 6Lightroom's Lower Panel
13:03 7Setting Lightroom Preferences
18:57 8Adding Images in Lightroom
06:46Adding Metadata to Your Images
06:32 10Lightroom Cloud vs Local File Management
11:35 11Selecting Images in Lightroom
16:49 12Adjusting Images: The Light Panel
23:09 13Adjusting Images: The Color Panel
17:30 14Adjusting Images: The Effects Panel
12:47 15Adjusting Images: The Details Panel
09:50 16Adjusting Images: The Optics Panel
10:16 17Adjusting Images: The Lens Blur Panel
15:16 18Adjusting Images: The Point Curve Tool
09:17 19Image Enhance: Noise Reduction
16:31 20Image Enhance: Details and Super Resolution
05:05 21Image Merge: HDR
11:50 22Local Adjustments
10:47 23The Crop Tool
09:51 24Image Merge: Panorama + Full Image Edit
16:25 25Masking and Retouching
11:54 26Range Masks
07:46 27Creating Adaptive Presets with AI Masks
10:24 28Importing Presets
04:34 29Retouching Brush: Clone, Heal, Remove
09:53 30Sharing Your Images
13:05 31Customizing Sharing Web Pages
08:44 32Conclusion
01:25Lesson Info
Sharing Your Images
1 Okay, we have imported our images, 2 we've selected images, we've adjusted images, 3 we have retouched them, we've done all sorts of things, 4 but now we want to share 'em, 5 'cause if we don't share 'em, what's the point? 6 This is where Lightroom really sings, 7 is the ability to share your images with the world. 8 So let's talk about the different ways 9 that we can share an image. 10 The first way that we can share an image, 11 obviously, is just to click on that image. 12 I love this black and white image. 13 So I like this image, I wanna share this image. 14 All I have to do is be looking at the image 15 and go up to the top right hand corner of Lightroom 16 and click on this share button. 17 When I click on it, 18 I have options to send out a custom setting 19 so I can choose exactly what kind of file I wanna send out. 20 Or there's some quick settings, 21 like small and full-size JPEGs. 22 I can also send out the original files. 23 So I can send out the original CR-3, which...
is a raw file, 24 or I can, you know, send out the last, 25 whatever I send out last, I can send that out again. 26 So those are the first ways that you can share something 27 is by creating another file. 28 So you're duplicating the file, sending it out somewhere, 29 usually putting it out in your desktop 30 and then emailing it to somebody. 31 The next way that you have to share 32 is by sending a link to somebody. 33 So I can send a link to this particular photo. 34 So if I click on get a link, it's going to create a link. 35 Remember, this file is already in the cloud 36 because Lightroom is kind of a cloud-based thing. 37 So my file is already in the cloud, ready to be shared. 38 All it had to do was create a individual link to that photo. 39 So now I have that link here 40 and all I have to do is copy that link 41 and then go to my web browser and type that in, 42 or send it in an email, and boom, there's the file. 43 It's the only file that they can see. 44 It's one photo that was shared. 45 Now if I were to do something a little different, 46 so let's go and say I want to share, you know, 47 this whole set of photos. 48 So I'm not sure which one I want to choose. 49 So I'm gonna highlight all of these photos here, 50 and now I'm gonna go and click on the share button, 51 do the same thing, get a link. 52 I can copy that, but this time, 53 instead of just copying it and sending it, 54 I'm gonna choose some things about this link. 55 So first, I could invite people. 56 I can give them the option just to view, 57 or I can allow them to contribute, add photos, 58 or I can even allow them to edit the photos. 59 So they can go in and adjust them and play with them. 60 So any of those options, I can customize, 61 so I can customize the title, the author, 62 I can change the way it looks, 63 like what kind of photo grid it's on, 64 and whether it's a dark theme or a light theme. 65 So let's just change it to a light theme 66 so that you can see the difference. 67 And then I can even change the settings here 68 and I can allow you to download a jpeg. 69 So now you could download the actual jpeg. 70 I can show you the metadata and show you the location. 71 I'm gonna copy that link here, and then I'm gonna hit done. 72 Now I'm gonna go to my web browser again, 73 and this time I'm gonna type in the new address. 74 And now look, it's a whole set of photos. 75 And the great thing is that if I go to this one, 76 which I love, and I go to the bottom left hand corner 77 and click on the heart button, 78 now I just added a like to this image, 79 and I can click on the comment button 80 and I can add a comment, "This is my favorite image. 81 Print it up for me," right? 82 Hit post. 83 And so now I have a comment and a like on this image. 84 So then when I go back to Lightroom, 85 that comment is gonna be right here on this photo. 86 If I go to the comment section, there it is. 87 "This is my favorite image printed up." 88 You can see that I've got a like. 89 And if I want, I can always go to up here 90 and say, just sort by likes. 91 That's the only one that's got a like. 92 So it's really easy for me to share a set of images, 93 ask someone to respond to them, 94 and then I can see the responses 95 right here inside of Lightroom. 96 That is a fantastic way to interact with friends, 97 with family, and with clients. 98 So just be aware that you have the ability 99 to do this right now, you can share 'em. 100 The other thing that you can do 101 is instead of selecting a set of images, 102 let's go back and sort all of our images, 103 and notice that when I shared those images, 104 I selected a set of images, 105 it immediately brought me to here. 106 Over on the left hand side, these are not normal albums. 107 They are the shared photos. 108 Remember there's the albums here, and then there's shared. 109 So this is a list of all of the images 110 that have been shared, 111 and this is a shared album of 12 images. 112 Just because you hit the share button, it put it right here. 113 So I'm gonna go back to albums 114 and I'm gonna go to my collection of travel images here, 115 and I wanna share this entire set with somebody. 116 So all I have to do is right click the entire album. 117 So we've just shared one and we shared a group of 'em, 118 now we can share the entire album. 119 So right click an album and hit share and invite. 120 When I do that, I have all the same options here. 121 I have the ability to choose the settings. 122 I can allow jpeg downloads, I can show the metadata, 123 I can show the location, customize the top, 124 so I could change the title or change the author. 125 We'll make this a dark grid this time. 126 I can invite people, 127 I can allow people just to look or to see. 128 I'm gonna get the shareable link, I'm gonna copy that, 129 I'm gonna hit done, and then I'm gonna back outta here. 130 I'm gonna go to the web and paste in that address. 131 And there we are, that's the entire collection. 132 So you think, "Wow, that's fast!" 133 Well, not really, because it's already there. 134 All it had to do was create a link, and that's it, 135 and now you're sharing. 136 And then they have the ability to look through the photos. 137 They can still comment on 'em, they can do all the stuff 138 that we just did on the other one, 139 but it's an entire huge vacation of, you know, 140 two, three weeks of photos from a vacation, 141 and I was able to share them almost instantly with you. 142 That's a really great way to share your images. 143 Now, if I want to stop sharing 'em, 144 all I have to do is right click this, 145 click on share and invite, come back here, 146 and now I'm just going to stop sharing. 147 And so now, even if you were watching this 148 and you quickly copied that address down 149 and you decided you were gonna go 150 and download my photos, guess what? 151 They're not there anymore. 152 I just unshared them. 153 And I can go to all of my shared images 154 and I can look down and say, "Okay, 155 well where was that other set that I wanna un-share?" 156 It's this one. 157 All I have to do is right click it and delete it. 158 And now those are gone, those are no longer on the web. 159 So I have the ability to add something to the web, 160 make a webpage, share it with you, 161 and pull it whenever I want. 162 Super great control over your images. 163 Now there are other ways to share your images as well. 164 Let's go back to our albums, and this time, 165 I'm gonna go back into these images 166 and I want to create some prints, let's say. 167 So I wanna print my images. 168 So I'm going to share it through printing, 169 and the way we do that is simply 170 go to one of our connections. 171 And I do all of my major printing 172 through White House Custom Color, 173 and so I've got a connection right here, 174 called White House Custom Color, WHCC. 175 And the way that you add these 176 is simply go to the connections portal 177 and click on the plus button, 178 and then there will be a whole bunch of connections, 179 right here, see that? 180 There's all your connections. 181 Just simply install a connection and then start printing. 182 And new connections are being made all the time. 183 So if you have a service 184 that you're interested in connecting to, 185 why don't you contact them and ask 'em 186 if they have a connection available for Lightroom, 187 not Lightroom Classic, but Lightroom, 188 Lightroom Desktop, the new version of Lightroom. 189 It's called a connection. 190 Inside of Lightroom Classic, they call it a publish service. 191 This is called a connection. 192 I have connections to my Adobe portfolio site. 193 I have connections to Blurb, where I make my books. 194 I have connection to Media Graph, which is our, 195 that's our Digital asset manager. 196 I have connection to Smug Mug, 197 which is a site that I use for showing images, 198 and White House Custom color, which is my printer. 199 So I am going to grab this image 200 and drag it into the White House Custom color logo there, 201 and when I do that, it wants to create a new project. 202 And I'm gonna call this, "Travel Prints," 203 and hit create, or continue. 204 And immediately, it's going to take me to, 205 oh, I gotta sign in, there we go, it signed in for me. 206 And there we are, it took me to an ordering site 207 and I can go in and say, "I want an acrylic print." 208 And now it's gonna ask me what size 209 and how do I want to crop it. 210 So I want it to be cropped like that. 211 I want it to be a 20 by 24, 212 and I want to have it on an inset metal frame. 213 And now I'm gonna review it. 214 That's what it'll look like on the wall. 215 And now I can check out, and the cost is $195. 216 That's it. 217 Ready to print. 218 So if you have an image, you like it, 219 you wanna print it, you have a connection, 220 just go to White House Custom Color, print it. 221 If you want to print an image on your own printer at home, 222 so I have a Canon Pro 1000, 223 if I want to print this at my home, 224 then I'm gonna have to open it in Photoshop. 225 So I will right click this, and I will say edit in Photoshop 226 'cause Photoshop has a print button. 227 Unfortunately, Lightroom Desktop 228 does not have a print button right now. 229 Lightroom Classic has a whole print module, 230 but Lightroom Desktop does not have a print button. 231 So you have to go to Photoshop to print. 232 So you're just gonna simply click on edit in Photoshop, 233 it's going to open Photoshop for you, 234 give you this image in Photoshop. 235 Go to the print dialogue box and print that image. 236 I would love it if you went on to the Adobe Lightroom forum 237 and complained about not having a print button 238 'cause I've been complaining for years.
Class Materials
Bonus Materials
Ratings and Reviews
Ross Copperman
Jared really does have a fantastic style. His pace and articulation are perfect for following along and the detailed editing of the videos, themselves, makes it really easy to absorb. Well worth the clams, for sure.
Tim Byrne
Great job, Jared! You have delivered a master class for anyone beginning a journey into Lightroom, presented in absolutely clear and relaxed style. And for those with more experience with the program, every old dog can learn a few more new tricks. Teaching software is tough. Jared does it by breaking down each function and including not only the what, but the how and why as well. And each step is amplified by crystal clear photos which are manipulated with the function at hand. Bring a pad of paper, some snacks, and a cup (or two) of coffee. He is relentless in his presentation. You might watch this course as a freebie, but buy it to be able to refer to it for specific steps and processes. I've been using Adobe products since the mid 1990s and this is the best instructional presentation I've taken. ABSOLUTE WINNER1 Thanks, Jared
Caroline Faure
Really good class!! A lot of classes I've taken thus far have gone too fast or had an instructor that just tells you everything without you being able to actually follow along with your hands on the software. I learn best by doing... not just listening. With this class, it was easy for me to split the screen and do everything the instructor did - and really learn in the process. I will definitely watch for more classes from Jared Platt!