The Lightroom Ecosystem
Lesson 1 from: Editing and Organizing your Photography in LightroomJared Platt
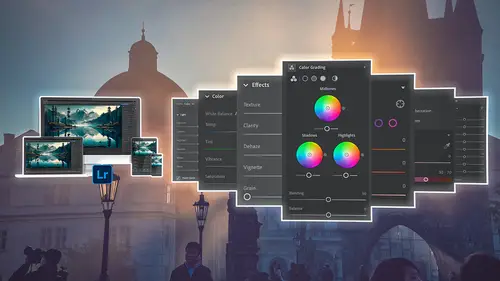
The Lightroom Ecosystem
Lesson 1 from: Editing and Organizing your Photography in LightroomJared Platt
Lesson Info
1. The Lightroom Ecosystem
Lessons
The Lightroom Ecosystem
08:33 2The Tour de Lightroom
07:49 3Image Organization
05:20 4Finding Your Images in Lightroom
14:28 5Lightroom's Right Hand Panel
13:43 6Lightroom's Lower Panel
13:03 7Setting Lightroom Preferences
18:57 8Adding Images in Lightroom
06:46Adding Metadata to Your Images
06:32 10Lightroom Cloud vs Local File Management
11:35 11Selecting Images in Lightroom
16:49 12Adjusting Images: The Light Panel
23:09 13Adjusting Images: The Color Panel
17:30 14Adjusting Images: The Effects Panel
12:47 15Adjusting Images: The Details Panel
09:50 16Adjusting Images: The Optics Panel
10:16 17Adjusting Images: The Lens Blur Panel
15:16 18Adjusting Images: The Point Curve Tool
09:17 19Image Enhance: Noise Reduction
16:31 20Image Enhance: Details and Super Resolution
05:05 21Image Merge: HDR
11:50 22Local Adjustments
10:47 23The Crop Tool
09:51 24Image Merge: Panorama + Full Image Edit
16:25 25Masking and Retouching
11:54 26Range Masks
07:46 27Creating Adaptive Presets with AI Masks
10:24 28Importing Presets
04:34 29Retouching Brush: Clone, Heal, Remove
09:53 30Sharing Your Images
13:05 31Customizing Sharing Web Pages
08:44 32Conclusion
01:25Lesson Info
The Lightroom Ecosystem
1 Hi, my name is Jared Platt. 2 Welcome to Creative Live. 3 And today we are talking about editing 4 and organizing your images in Lightroom. 5 Now, before we get started inside of Lightroom, 6 I need to make some definitional notes. 7 There are many versions of Lightroom. 8 There's Lightroom Classic, there's Lightroom, 9 there is Lightroom Mobile, and there's Lightroom web. 10 So all of these different versions of Lightroom are kind 11 of one ecosystem, 12 but different tools on different devices so 13 that you can use them in different ways. 14 Now this, 15 what we're looking at right now is called Lightroom. 16 Now, they used to call it Lightroom desktop in order 17 to differentiate it from Lightroom Classic, 18 and they called Lightroom Classic, classic 19 because it was the original version of Lightroom. 20 So instead of maintaining Lightroom 21 as the original version of Lightroom, 22 and then renaming this new version of Lightroom, 23 something a little bit different, they con...
fused all of us 24 and changed all the names 25 and did all sorts of weird stuff with the names. 26 So, I'm sorry, right up front, 27 the entire Lightroom naming convention is all messed up, 28 and it will never make any sense. 29 So let me introduce you to all the versions 30 of Lightroom right now so that you can see what they are. 31 That way we understand what we're talking about. 32 So the original version 33 of Lightroom is called Lightroom Classic, 34 and this is what you see here. 35 You see over on the left hand side 36 that there are collections and that there are folder areas, 37 and that there's a catalog area. 38 So all of this stuff, catalog folders, 39 collections, that's where your photos are. 40 And then of course, there's a grid of photos in the middle. 41 And then on the top right hand corner of Lightroom Classic, 42 you see a bunch of modules. 43 They call them library, develop map, et cetera, et cetera. 44 So if you see these modules up in the top left hand 45 or right hand corner of Lightroom, 46 you are in Lightroom Classic. 47 If on the other hand, you don't see those, 48 and of course you can see that I have different versions 49 of Lightroom open right now. 50 LRC stands for Lightroom Classic, 51 and LR stands for Lightroom. 52 So let's go to Lightroom. 53 You can see that it looks very different. 54 On the left hand side, again is where everything is. 55 But instead of collections 56 and folders, you see albums. 57 Albums is how Lightroom wants to store your images. 58 It doesn't organize them into folders like you 59 used to in Lightroom Classic. 60 Instead, it puts everything in one big pot 61 and then it divides them up based on date, 62 based on location, keywords, 63 metadata in the photos, all of that kind of stuff, 64 because it's just one big pot of images 65 that are separated into the dates that they were taken. 66 But we find them based on what album we've put them in, 67 which is a virtual thing. 68 It's not an actual physical album. 69 We haven't actually put them into a new folder. 70 You could actually have the same image in multiple 71 of these albums at the same time, 72 the same way you would back in Lightroom Classic with 73 what we call collections. 74 So if you're familiar with Lightroom classic, Lightroom, 75 the new version of Lightroom, 76 which we will just call Lightroom, 77 Lightroom divides things up into albums. 78 So collections and albums are exactly the same thing. 79 If you're used to Lightroom Classic. 80 So here in Lightroom, we're going to see albums. 81 Now, there's something new in Lightroom that allows you 82 to look at the folder structures as well. 83 And that's up here in the top left hand corner. 84 Instead of just cloud-based computing where we 85 store our images in the cloud 86 and we allow only the images we wanna look at to come down 87 to the computer itself. 88 There is a local option now inside of Lightroom 89 that allows you to basically file, browse your computer 90 and work on images that are only on the computer. 91 And we'll talk about that a little bit later in the class. 92 But that's a new feature inside of Lightroom. 93 Okay, so if you see this version of Lightroom 94 where over on the left hand side there's albums instead 95 of collections, you can see that you have a much more simple 96 and clean grid. 97 And on the right hand side, 98 you don't see any kind of modules. 99 So there are no modules up here. 100 It's all based in one specific area 101 that we just edit. 102 We work on, we do everything in one specific place. 103 And this is what we call Lightroom. 104 This workshop is not about Lightroom Classic, 105 it's about Lightroom, the new version of Lightroom, 106 and we will talk about Lightroom web 107 and Lightroom mobile, 108 which is why I'm gonna show them to you right now. 109 So this is Lightroom mobile. 110 Lightroom mobile is here on your, on your iPad 111 or on your phone. 112 And it looks very, 113 very much like Lightroom on your computer. 114 The new version of Lightroom. 115 So you can see over on the left hand side is 116 where you have your albums, 117 and in the middle here 118 is where you have your photos. 119 And then if you happen to click on an image, 120 whatever image you happen to click on, then you see that all 121 of the editing capabilities are over here 122 on the right hand side, including adjustments and presets 123 and cropping and retouching and masking. 124 All of that kind of stuff is over here on the right hand 125 side, as well as stars and comments and keywords 126 and information about the photographs. 127 So all of that stuff is here ever present. 128 On the right hand side of the screen, 129 we have a very similar look inside of Lightroom mobile 130 that we have inside of Lightroom on our desktop computer. 131 Also, if we go to the web 132 and type in lightroom.adobe.com, 133 lightroom.adobe.com is a web version of Lightroom. 134 And you can see here that it looks very similar to 135 what we have inside of Lightroom on our desktop. 136 We have over on the left hand side a bunch of albums, 137 and over on the right hand side, 138 when we click a specific image, 139 you can see that here on the right hand side, 140 when I've got my image up, 141 I can do editing in a raw image editor 142 just the same way I could on my computer 143 and also on Lightroom mobile, on my iPad. 144 I can do that here on the website. 145 So I have three options for editing my images inside 146 of Lightroom in the ecosystem, excluding Lightroom Classic 147 'cause We're not gonna be working 148 with Lightroom Classic in this particular workshop. 149 Again, we have an entirely new workshop 150 on Lightroom Classic. 151 So check that out here on Creative Live 152 and also a new workshop 153 that ties everything together, the entire ecosystem, 154 and that's where you'll get all 155 of the really nitty gritty on how 156 to work on everything at once. 157 So that course will have Lightroom Classic, 158 Lightroom on the desktop, 159 the new version of Lightroom, Lightroom web 160 and Lightroom mobile, and how to tie it all together. 161 In this course, we're gonna be talking mostly 162 about Lightroom, 163 the new version of Lightroom, 164 and we're gonna talk a little bit about how that connects 165 to the web and how it connects to your iPad.
Class Materials
Bonus Materials
Ratings and Reviews
Ross Copperman
Jared really does have a fantastic style. His pace and articulation are perfect for following along and the detailed editing of the videos, themselves, makes it really easy to absorb. Well worth the clams, for sure.
Tim Byrne
Great job, Jared! You have delivered a master class for anyone beginning a journey into Lightroom, presented in absolutely clear and relaxed style. And for those with more experience with the program, every old dog can learn a few more new tricks. Teaching software is tough. Jared does it by breaking down each function and including not only the what, but the how and why as well. And each step is amplified by crystal clear photos which are manipulated with the function at hand. Bring a pad of paper, some snacks, and a cup (or two) of coffee. He is relentless in his presentation. You might watch this course as a freebie, but buy it to be able to refer to it for specific steps and processes. I've been using Adobe products since the mid 1990s and this is the best instructional presentation I've taken. ABSOLUTE WINNER1 Thanks, Jared
Caroline Faure
Really good class!! A lot of classes I've taken thus far have gone too fast or had an instructor that just tells you everything without you being able to actually follow along with your hands on the software. I learn best by doing... not just listening. With this class, it was easy for me to split the screen and do everything the instructor did - and really learn in the process. I will definitely watch for more classes from Jared Platt!