Adjusting Images: The Details Panel
Lesson 15 from: Editing and Organizing your Photography in LightroomJared Platt
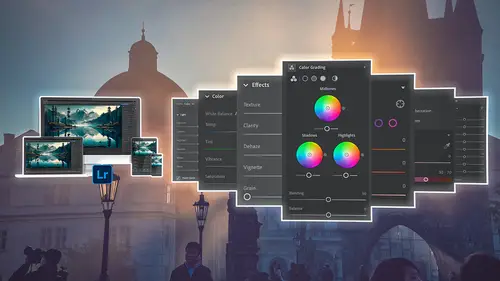
Adjusting Images: The Details Panel
Lesson 15 from: Editing and Organizing your Photography in LightroomJared Platt
Lesson Info
15. Adjusting Images: The Details Panel
Lessons
The Lightroom Ecosystem
08:33 2The Tour de Lightroom
07:49 3Image Organization
05:20 4Finding Your Images in Lightroom
14:28 5Lightroom's Right Hand Panel
13:43 6Lightroom's Lower Panel
13:03 7Setting Lightroom Preferences
18:57 8Adding Images in Lightroom
06:46Adding Metadata to Your Images
06:32 10Lightroom Cloud vs Local File Management
11:35 11Selecting Images in Lightroom
16:49 12Adjusting Images: The Light Panel
23:09 13Adjusting Images: The Color Panel
17:30 14Adjusting Images: The Effects Panel
12:47 15Adjusting Images: The Details Panel
09:50 16Adjusting Images: The Optics Panel
10:16 17Adjusting Images: The Lens Blur Panel
15:16 18Adjusting Images: The Point Curve Tool
09:17 19Image Enhance: Noise Reduction
16:31 20Image Enhance: Details and Super Resolution
05:05 21Image Merge: HDR
11:50 22Local Adjustments
10:47 23The Crop Tool
09:51 24Image Merge: Panorama + Full Image Edit
16:25 25Masking and Retouching
11:54 26Range Masks
07:46 27Creating Adaptive Presets with AI Masks
10:24 28Importing Presets
04:34 29Retouching Brush: Clone, Heal, Remove
09:53 30Sharing Your Images
13:05 31Customizing Sharing Web Pages
08:44 32Conclusion
01:25Lesson Info
Adjusting Images: The Details Panel
1 So let's start working on some details in this photograph. 2 So in the detail area, there's a sharpening panel here, 3 and you can see right there, sharpening, 4 and it has a little dropdown again 5 and it allows us to sharpen the amount, the radius, 6 the detail, and the masking of that detail. 7 So I'm going to reset the grain to zero 8 so that you can actually see the detail, 9 and then we'll put the grain back on. 10 So what I'm gonna do is I'm gonna go down 11 to the detail area, and I'm going to start sharpening it up 12 to a hundred percent. 13 And as I do that, look what happens 14 to the photograph itself. 15 Look how each and every pixel seems to sharpen up. 16 It's not helping with the photograph at all. 17 It's not sharpening the eyes or the hairs 18 or the mouth. 19 It's not doing that. 20 It's sharpening the minute details, 21 which are the separation between this pixel and that pixel. 22 That's what's getting sharpened, 23 which makes the photograph look like it was ...
shot 24 with an old JPEG-making camera, 25 you know, like one of those point and shoots 26 that just shot JPEGs. 27 So that's not a good way to go. 28 So sharpening the amount is a bad idea. 29 What we wanna do when we're sharpening something 30 is we wanna work with the radius. 31 The radius, when we bring it up, 32 notice that it didn't create any 33 of that digital pixely stuff, 34 but what it did is it sharpened the edges of my eyes, 35 and it sharpened the difference 36 between my skin and my eyebrow. 37 It kinda worked with the difference 38 between the darker and the lighter areas in my beard. 39 So this is a really great place to work is in the radius. 40 See that? 41 So as I bring the radius up, 42 bring the radius down, up, down. 43 So, there's low radius, there's a high radius, 44 so it's a much better place. 45 And I can then take the sharpening level up a little bit. 46 And there, see now we're seeing really nice detail 47 in the beard, but we're not seeing all that pixelation 48 because I didn't take the sharpening up further than, 49 looks like it's at 60 right now. 50 So 60 is a pretty good place to go. 51 I'm usually in the 50 range-ish at the most here. 52 So not quite the middle, 53 not quite all the way to the middle, 54 usually somewhere around 40 or 50 or something like that. 55 40 is pretty high in my estimation. 56 So I don't want to go too much further 57 than 50 or 60 at the most. 58 And then my radius is where I'm gonna kind of really, 59 see how I'm getting a lot more in the eyes 60 based on the radius. 61 So I'm going up and down so that you can see the difference. 62 That's where I'm getting the real hard edges 63 for big things like eyes and eyebrows 64 and the shadows on the nose and stuff like that. 65 That's what you want. 66 That's the reason you're here in the detail areas 67 to kind of sharpen it up. 68 And then you have detail. 69 Now detail is going to help you again 70 with some of these details like, you know, 71 the beard and things like that. 72 So as I increase that, 73 you start to get a little bit more detail, 74 but notice that it's also bringing out the details 75 of the pores in my skin, things like that. 76 So it's not always that flattering when it comes to people. 77 So be careful with the amount of detail 78 that you show in the photograph, but that's another tool. 79 Watch the eyes. 80 See that. 81 Starting to get the flecks in the eyes. 82 So that's actually very useful 83 to get some of that detail out, but don't go too far with it 84 because it starts to make skin look bad. 85 And then the last thing is masking. 86 And masking is kind of an old school tool. 87 What it does is it creates a mask, 88 and it decides at what point do I start sharpening. 89 So if I create a mask, 90 and I bring that mask up, 91 notice that my skin is no longer in the equation, 92 but look what happens to the eyes. 93 So I'm gonna zoom in here 94 so you can really see what it's doing. 95 Do you see that area right there where there's a little bit 96 of, it looks kind of pixelated 97 right around the edges of my eyes? 98 Same thing right here at the edge of the iris. 99 So that's not a good look. 100 Now we're pixel peeping. 101 We're kind of getting in pretty close. 102 But when you do masking, it tries to say, 103 it tries to identify the places that have kind 104 of a low contrast level, and it leaves those alone. 105 And then as it comes to an area 106 that has a high contrast level, like right here on the edge 107 of the eye or at the edge of the iris, 108 because it's white and then it's a color 109 or a dark area, what it does is it rapidly increases 110 the amount of contrast it puts on that area. 111 But what that does 112 is it creates this grain structure along those lines. 113 And that looks really bad if it's not controlled right. 114 So if you're going to use the masking 115 because you don't want to sharpen the skin 116 but you do want to sharpen kind of the edge of the nose 117 and the edge of the eyes and the ridge of the nose 118 and things like that, you're gonna have 119 to employ some additional measures 120 to hide all of that noise that you've created. 121 And the way to do that would simply be, 122 let me zoom out just one or two. 123 The way to do that would simply be to go back 124 to your effects panel and then grab your grain 125 and bring it back in. 126 And now it's hidden, so it's fine. 127 So your masking is fine, 128 but now you have grain instead of like wrinkles 129 and things like that. 130 So that's an acceptable way to use it. 131 However, if you're not going to use that grain to mask it, 132 and you think that you're just going to go in 133 and smooth the skin by avoiding, 134 like let's say you shot the image, 135 it was a little out of focus. 136 So the eyes are a little out of focus. 137 So you decided I'm gonna go in to sharpen those eyes. 138 I'm gonna bring the sharpening way up, 139 I'm gonna bring the radius way up, 140 I'm gonna bring the detail way up, 141 and then I'm gonna bring the masking way up 142 because this is what it looks like 143 on the skin if I don't do it. 144 And then when I bring it up, that's what it looks like. 145 That looks horrible. 146 And a lot of people do that 147 because they're trying to get the eyes to be sharp 148 because they didn't get it in focus or the person was moving 149 or something of that nature. 150 Don't do this. 151 It's not worth it. 152 In the worst case scenario, either delete the photograph 153 or just add some grain to it 154 and be okay with the fact that it's a little soft. 155 I would much rather see an image that is a little bit soft 156 and it's beautiful and it's got some grain, 157 and it's printed in black and white, 158 and it just kind of looks ethereal 159 and it has kind of like this romantic quality to it. 160 I'd much rather see that than this 161 'cause this looks awful. 162 So masking is an old school tool. 163 It's not worth it. 164 I never use masking. 165 I use the the radius quite a bit. 166 Sharpening, I keep down 40, 30, 50, something like that. 167 Never try and go much over the middle. 168 And then radius is really 169 where most of that detail comes in. 170 And then the detail slider itself is fairly useful, 171 but don't go overboard with it, and masking is worthless. 172 So that's my professional opinion 173 of this kind of detail sharpening. 174 Okay, now, we have another tool inside of the detail area, 175 which is an awesome tool. 176 This tool is based in AI, 177 and it is a noise reduction situation. 178 I'm going to show you that noise reduction later. 179 But it is all based in AI, 180 and it is something that can allow you to remove noise 181 that you never thought possible. 182 So if you haven't used this, you're gonna love it. 183 It's amazing, and it can do it to all of your images 184 at the same time. 185 And you can still work on 'em as raw images 186 after it's done it, and it's fantastic. 187 It does a great job. 188 But if you're gonna remove noise manually, 189 the way we have done it for a while, 190 there's the manual noise reduction panel here. 191 Simply click that chevron, that drops it down. 192 And then you have luminance and color noise, 193 and each of those have their own hidden values as well. 194 And so as you look at those, 195 you've got luminance noise reduction 196 and the amount of detail in contrast involved in that, 197 as well as color detail and smoothness. 198 I will work on those a little bit later 199 when we get to something that has some noise in it. 200 This image does not have a lot of noise in it. 201 So that is the detail panel, 202 and we will next talk about optics.
Class Materials
Bonus Materials
Ratings and Reviews
Ross Copperman
Jared really does have a fantastic style. His pace and articulation are perfect for following along and the detailed editing of the videos, themselves, makes it really easy to absorb. Well worth the clams, for sure.
Tim Byrne
Great job, Jared! You have delivered a master class for anyone beginning a journey into Lightroom, presented in absolutely clear and relaxed style. And for those with more experience with the program, every old dog can learn a few more new tricks. Teaching software is tough. Jared does it by breaking down each function and including not only the what, but the how and why as well. And each step is amplified by crystal clear photos which are manipulated with the function at hand. Bring a pad of paper, some snacks, and a cup (or two) of coffee. He is relentless in his presentation. You might watch this course as a freebie, but buy it to be able to refer to it for specific steps and processes. I've been using Adobe products since the mid 1990s and this is the best instructional presentation I've taken. ABSOLUTE WINNER1 Thanks, Jared
Caroline Faure
Really good class!! A lot of classes I've taken thus far have gone too fast or had an instructor that just tells you everything without you being able to actually follow along with your hands on the software. I learn best by doing... not just listening. With this class, it was easy for me to split the screen and do everything the instructor did - and really learn in the process. I will definitely watch for more classes from Jared Platt!