Adding Metadata to Your Images
Lesson 9 from: Editing and Organizing your Photography in LightroomJared Platt
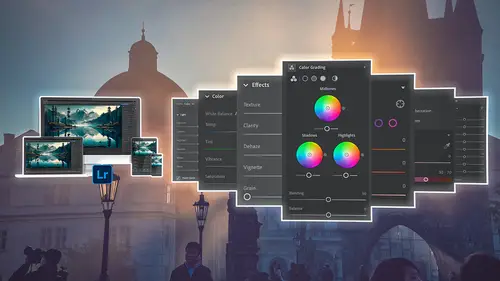
Adding Metadata to Your Images
Lesson 9 from: Editing and Organizing your Photography in LightroomJared Platt
Lesson Info
9. Adding Metadata to Your Images
Lessons
The Lightroom Ecosystem
08:33 2The Tour de Lightroom
07:49 3Image Organization
05:20 4Finding Your Images in Lightroom
14:28 5Lightroom's Right Hand Panel
13:43 6Lightroom's Lower Panel
13:03 7Setting Lightroom Preferences
18:57 8Adding Images in Lightroom
06:46Adding Metadata to Your Images
06:32 10Lightroom Cloud vs Local File Management
11:35 11Selecting Images in Lightroom
16:49 12Adjusting Images: The Light Panel
23:09 13Adjusting Images: The Color Panel
17:30 14Adjusting Images: The Effects Panel
12:47 15Adjusting Images: The Details Panel
09:50 16Adjusting Images: The Optics Panel
10:16 17Adjusting Images: The Lens Blur Panel
15:16 18Adjusting Images: The Point Curve Tool
09:17 19Image Enhance: Noise Reduction
16:31 20Image Enhance: Details and Super Resolution
05:05 21Image Merge: HDR
11:50 22Local Adjustments
10:47 23The Crop Tool
09:51 24Image Merge: Panorama + Full Image Edit
16:25 25Masking and Retouching
11:54 26Range Masks
07:46 27Creating Adaptive Presets with AI Masks
10:24 28Importing Presets
04:34 29Retouching Brush: Clone, Heal, Remove
09:53 30Sharing Your Images
13:05 31Customizing Sharing Web Pages
08:44 32Conclusion
01:25Lesson Info
Adding Metadata to Your Images
1 Once we've imported our images, 2 the first thing that we want to do 3 is add some metadata to those images 4 so that we can find them a little easier. 5 Now remember, we can search for things visually 6 inside of Lightroom, and we can also search for things 7 like ISO and the camera we used 8 and the location if we have GPS on it. 9 So things like that we can find. 10 Even faces, we can find those things, 11 but there are certain things that we can't find 12 because they're more, they're metaphorical, 13 and so those are things that we put into keywords 14 or descriptions or titles. 15 So that's all called metadata. 16 So we're going to add metadata to these files 17 and we're gonna just do it to the entire set of files. 18 We don't have to be super specific about things 19 because the visual search will help us find 20 a lot of things like a coat or a hat, or a girl, 21 or a dog, or a monkey, or a sun, 22 or the moon, things like that. 23 It'll find those things. 24 So what we're...
gonna do is we're gonna hit Command + A 25 to highlight all of the images 26 that we brought in on this particular photo shoot. 27 And then we're gonna come down to the keyword area. 28 So that's this second to the last button. 29 And we're going to then add all of this information. 30 Now, notice and I come up here. 31 My face has already been found. 32 So my face, Jared Platt, it already knows that I'm there. 33 So now we want to add keywords, 34 and in this case we're gonna add the keyword portrait. 35 So, and it's already found portrait. 36 And then I'm going to add studio, 37 and I'm gonna add the word 38 lighting example. 39 So it already knows things that I'm trying to add. 40 I'm going to add chandelier, 41 oh, that wants to say Chandler, chandelier. 42 And I don't think I spelled that right. 43 So there we go. 44 Good. 45 And I'm going to 46 add the word male, 47 and I'm gonna add the word 48 pro photo lighting, 49 and I'm gonna word educational. 50 So those are the types of things 51 that the visual search would have no way of knowing 52 that that kind of information was in these photos. 53 But now I can search for things based on, 54 oh, where was that portrait that I took of myself 55 that was a pro photo lighting example? 56 Now I can find it. 57 Okay, so that's why we add keywords. 58 And as a result of doing that with all of them selected, 59 then every single one of these images 60 has all of those keywords on it. 61 So again, I'm gonna highlight all of them, 62 and then I'm gonna come down to the info button. 63 And I'm gonna do the same thing here 64 and add information for the title and the caption. 65 So I'm just gonna say portrait of Jared Platt 66 in the studio. 67 Oh, I wanna do self portrait. 68 Self portrait of Jared Platt in the studio. 69 And then I'm gonna say 70 this portrait was taken 71 with the Profoto B10 Plus 72 B10 and a set of 73 Profoto A2 lights. 74 Okay, so now I have a title 75 and a caption that is on all of them. 76 And I can add a city. 77 So I can say, this is taken in Gilbert, 78 in Arizona, USA, 79 and then if I had the GPS, I could enter that GPS in there. 80 But now if I just click on one of these images here, 81 you can see that all of that information is there. 82 And there's a little map here that just kind of puts me 83 generally in Gilbert, it just finds the center of Gilbert 84 and kind of plops that down. 85 But if I had a GPS, it would put it 86 right where the GPS marked it. 87 Okay, so that is the way we add metadata to our files. 88 That metadata is gonna help us to be able to find 89 those images when we want them in the future. 90 So by adding the title and description, 91 copyright information, 92 and even keywords, that not only helps us find it, 93 but when we post it on the websites, 94 that information also becomes available to the HTML. 95 Depending on what kind of web service you're using 96 that can help you get your images found, 97 because that data that is in the JPEG 98 is then available to the HTML 99 as it's being posted, which then becomes available to Google 100 as it's searching your images. 101 So it's all around a great idea to add some basic metadata 102 to every photo that you put into Lightroom. 103 And so I do it right when I put 104 the information into Lightroom, 105 so that instantly I have all that information.
Class Materials
Bonus Materials
Ratings and Reviews
Ross Copperman
Jared really does have a fantastic style. His pace and articulation are perfect for following along and the detailed editing of the videos, themselves, makes it really easy to absorb. Well worth the clams, for sure.
Tim Byrne
Great job, Jared! You have delivered a master class for anyone beginning a journey into Lightroom, presented in absolutely clear and relaxed style. And for those with more experience with the program, every old dog can learn a few more new tricks. Teaching software is tough. Jared does it by breaking down each function and including not only the what, but the how and why as well. And each step is amplified by crystal clear photos which are manipulated with the function at hand. Bring a pad of paper, some snacks, and a cup (or two) of coffee. He is relentless in his presentation. You might watch this course as a freebie, but buy it to be able to refer to it for specific steps and processes. I've been using Adobe products since the mid 1990s and this is the best instructional presentation I've taken. ABSOLUTE WINNER1 Thanks, Jared
Caroline Faure
Really good class!! A lot of classes I've taken thus far have gone too fast or had an instructor that just tells you everything without you being able to actually follow along with your hands on the software. I learn best by doing... not just listening. With this class, it was easy for me to split the screen and do everything the instructor did - and really learn in the process. I will definitely watch for more classes from Jared Platt!
Student Work
Adding Metadata to Your Images
This class is part of
This class is part of
Jared Platt
topics covered in this class
Ratings and Reviews
We want to hear from you.
Tell us what you thought of this class.
Student Work
There are no student works for this class yet.
Be the first to show other students what you have created.