How to Use Image Trace in Illustrator
Lesson 2 from: Create Basic Brand Identity AssetsMelissa Piccone
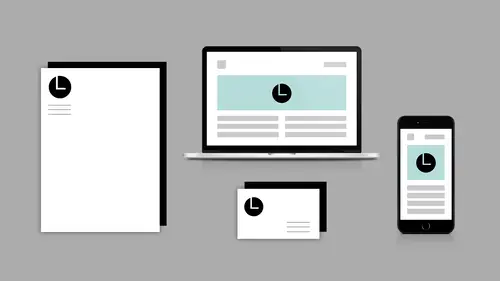
How to Use Image Trace in Illustrator
Lesson 2 from: Create Basic Brand Identity AssetsMelissa Piccone
Lesson Info
2. How to Use Image Trace in Illustrator
Lessons
Introduction to Workshop
05:05 2How to Use Image Trace in Illustrator
24:32 3Retouching Profile Photos in Photoshop
13:29 4Extending Images for Banners
02:53 5Creating & Using Patterns
18:26 6Using Templates in Photoshop
07:31 7Using Templates in lllustrator
04:34 8Show Spark Post
10:43Lesson Info
How to Use Image Trace in Illustrator
How do we take a bitmapped graphic and turn it into a vector graphic? So you can see on my screen here in Bridge, I have a JPEG and a PNG file of this Vivo Donut logo. And I'm going to actually use the PNG file. I'm going to start in Illustrator, so I'm just going to open up Illustrator. By the way, I use Bridge for everything, so you're going to see me using Bridge all day. And we'll actually be talking about Bridge later on. Okay. So this is a very uninteresting screen. I'm just going to quickly create new. This, however, is a much more interesting screen that I would like to discuss with you. It's new, so they've kind of changed things around a bit, right? So it comes up with Recent. I haven't actually opened anything on here and here. It comes up with Saved, Mobile. So it has some templates for me, it has some like pre-made sizes for me for Mobile, for Web, for Print, for Film and Video, and Art and Illustration. But what I really want to show you guys, let's see, there are templat...
es in here now that come from Adobe Stock that are free for you to download and use. Of course, they're all in the beginning. Interesting. Okay. So we've got these... Oh, because I downloaded these. That's interesting that the other ones are not showing up. I have downloaded these to be able to use these myself, but there are a lot more than these that are available to you. Okay. So we've got postcards, business cards, social media art, social media layouts. These are free. So as long as you have Adobe Creative Cloud, when you open this up, you'll see this in here. Now, what if you don't have Adobe Creative Cloud? You're like, "How do I get it for free?" You can actually just go to the Adobe Stock website and download these for free. Okay? On the Adobe Stock website, you would just do a search for templates and a lot of them will say, "Free," and you can download them. And once you download them, they're kind of stored in here for you so that you can use them. Okay? I actually want to do a print one. Now, normally... So I'm not sure why this isn't showing up, but where did I get these? Normally, if I come into this print section, there would be a bunch of templates underneath the initial layout parts here, right? So these are blank. These are just like new document, blank document sizes here. But normally, they would appear right down here. You would have like all these free templates come up. I'm not sure why it's not coming up here. Okay. So I'm just going to create a regular old page. Okay. And I'm going to show you because I think this is really important. For people who are new to Illustrator, Illustrator is the hardest one to learn, right? InDesign is the easiest. Illustrator is the hardest. Photoshop is right in the middle. You're like, "But Photoshop has so much stuff." Yeah, but Photoshop works like your brain works. Illustrator, I don't know whose brain it works like, but not mine. It does not work like my brain. It's really hard to learn on your own. Okay? So what I want to do real quick before we get started is I'm going to show you how I set up my personal space and what I think is going to help you guys inside of Illustrator. So I've opened up my panels here, I've got just the basic. In the upper right-hand corner here, I just have Essentials set, basic essentials, and I'm going to create my own custom layout. So Gradient I don't need because it's going to be available somewhere else, and I'll show you that. I don't need my Gradient, I don't need my Transparency, I don't need my Stroke. I need my Libraries, but I want them over here on the edge. I don't need that. Okay. Stop talking to me. Thank you. And the one thing that I do need is I'm going to go up to Windows and I'm going to bring up the Appearance Panel. Okay, you guys, I'm going to pull this out and I want to show you this because I want you guys to write this down. The Appearance Panel is the single most important panel in Illustrator. Single most important panel in Illustrator, Appearance. I don't know why they don't have it out by default. They absolutely should. Okay? So all those other things I closed up, I closed up Transparency, I closed up Stroke. Look, inside, I don't even have anything selected and here inside of my Appearance Panel, I can access my Stroke Panel. Okay? And I'm going to be working with this today and show you why it's so important. All right, I don't really want...I don't need this open, I don't have that much room on here. So I'm going to close these guys up. Yes, I am. I'm going to just kind of place this in there. So I like to be able to see my layers in my Appearance Panel. Really important. And so then I can come up here where it says Essentials, and I'm going to say New Workspace, and I'm just going to call it my name. And what I tell my students, these workspaces are a work in progress, okay? You can make as many as you want or you can just keep adding to your own. So I know we're going to be using Type, so I can come up to my Window menu, all Adobe apps have a Window menu where all of your panels are located. I'm going to come in here and I'm going to come down to Type and I'm going to say Character because I want to be able to access my Character Panel. I'm going to go ahead and notice, it comes...it's a group. It's a panel group, right? Character panel, character paragraph, and open type. I'm going to drag this guy into the sidebar here. And now, I know I want to keep that out all the time. I'm just going to come back out to Melissa and say New Workspace, I'm just going to type my name in again, because I don't need a second one, and it saves it again, right? So it's kind of a work in progress. So why do I do this? Well, I do this because what if I like accidentally make everything disappear or I mess everything up and I come in and last time, I had like floating windows all over the place. I'm like, "Oh, it's a mess." So I just come up to Melissa and I say Reset Melissa and it goes back to exactly where I saved it the first time. Okay? Okay, so now that I have this all set up the way that I like it and I want it, I can get to work. So I'm going to jump over into Adobe Bridge, I'm going to grab that, I'm a huge drag-and-dropper. I'm just going to drag it right out of Bridge and drop it right in there. Okay. So when you bring a bitmap graphic into Illustrator, Illustrator gives you this option up here in our options up here. I'm going to click on Image Trace, okay? And it kind of...it doesn't look very good and you're like, "What really happened?" But up here on my Properties Panel, I've got Image Trace Panel. See that little guy there? So I'm going to click on my Image Trace Panel and it's going to bring up the controls for Image Trace and now I can control them. So let's see. What do I want to do? I'm going to go into Advanced, and sometimes, you got to play around with this to get it looking just right. I'm actually going to zoom in. Whoops. Nope, I don't want you, go away. So my zoom commands are a little different. Most graphic designers use CMD or CTRL + or -. I don't like those zoom commands because I feel like I can't control how much I'm zooming in and out. So I use a different keyboard command. I use my spacebar to get my Hand Tool, right, and I can move things around. And then I add my CMD or CTRL key to get my Zoom Tool. And as long as I've got Scrubby Zoom turned on, which I do, I can just go back and forth. If you don't have Scrubby Zoom or the GPU thing isn't working, then it would be spacebar plus CMD, then you need an OPTION or an ALT to zoom out. So you just add your OPTION or your ALT key to zoom out. So I have three fingers on my keyboard. It's a little easier on a Mac, I think, than...because you have to kind of jump the keys for a PC. So that is the keyboard shortcut that I use to zoom in and out. Of course, this is not cooperating with me today. Let's see. I want to go into... How come it's not working? We've got different choices up here: auto color, high color, low color, grayscale, black and white, doesn't like black and white, high color. Let's see. I do want to ignore white. This is a big one. When people do this, a lot of times they're like, "But I can't get it out. Like there's this white background." So you say Ignore White and then it'll take out the white in the background. And I don't want to bring it up too much, but it seems to be... Let's try this one and see if this one... Maybe because this one was too small. I've got two options there, so... Well, there you go. It didn't like the PNG file for some reason. So the PNG file was either too small or there was something about that file that it didn't like because it just was not cooperating. So there you go. Okay. So now if I come up here into Image Trace, you can see, it gives us a lot of information in here, right? I want to ignore the white. I'm going to click on Ignore White for sure. So that knocks out the background, so it'll be transparent, right? Twelve paths, 1 color, 131 anchors. When you're happy with what it looks like, because I'm viewing the tracing result, right? I can view different results, I can view it with outlines. That actually looks pretty good. Actually, it looks really good now. Okay. So tracing result. So I'm going to click on Expand and now it's a vector graphic, okay? So I didn't have to go in and redo it, right? All I had to do was bring it into Photoshop and I could do this image trace. Does this work on everything? No. You just saw the struggle that I had with the PNG file, right? It didn't want to cooperate, it wasn't going to work, I wasn't going to get anywhere with that thing. So it doesn't always work. But, you know, if you ever have those clients like, "Oh, yeah, here's my logo, here's a business card," you're like, "Oh my God." [laughs] Right? Okay, okay. At least you have somewhere to turn to try and start helping you. So I'm going to close out this image trace and let's take a look at this guy. So you can see, I've got a lot of points, okay? So points is time in a rip, which is money. So we always want to have the least amount of points that we can. So if you're concerned... Like this actually isn't bad, considering what I've done. But there are ways to lessen the points. It doesn't really work very well on here, but if I go to Object and I go to Path, I can choose Simplify. And Simplify, we want to turn on Preview, so we can make sure we're not killing it. See? And what it will do is it'll try and reduce the number of points. As I said, on some things, it works fabulous. On this, not so much. See, it's all starting to get kind of squirrelly on me, right, and I'm not really gaining anything. I mean, I'm losing points, but I'm... It's not really worth it for this particular image, okay? This does work on other images. So I'm going to click... I don't want to click OK, I'm going to click cancel on that. The other thing that you can do is you can come in manually and you can get rid of some of these points. So, you know, you can tell, we've got a few extra points in here that we don't really need, right? So I can come in here with my Pen Tool, and if you just mouse over with your Pen Tool, notice my cursor changes, right? So the Pen Tool has lots of cursors to tell you what's happening. So the asterisk means I'm going to create a new path and when I mouse over with the minus, it's going to delete that anchor point, which is what I want, right? This would not take that long. Didn't want to do that. To go in and just manually kind of delete some of these extra points, right? And it'd be worth it because it's going to take less time than recreating it. I don't know what font that was done in, right? It would take me a while to figure all that out. So then I would just come in with my Pen Tool and delete some of these extra points and now I have a viable vector logo that I can work with. Okay? What I want to do is I want to make this logo a little more interesting. This is kind of boring. Donuts are fun. This is like... It's kind of boring. So we're going to fix it up. So what I'm going to do is I'm going to grab this O. This is in a group, and to enter a group, all you need to do is double-click. So I've double-clicked and you'll notice, in the upper left-hand corner, it says Layer One Group. So I'm now inside of my group, I want to choose my O, so I just click on it. Now I have just my O. I'm actually going to copy it into the clipboard and I'm going to exit my group. To exit the group, you can just hit the ESC key, okay, or you can hit that arrow to go back. So now that I'm outside of my group, and, by the way, I'm always watching my layers when I do this. I know, you know, layers are a lot different in here than they are inside of Photoshop, but layers... If you use layers, it'll make your life a lot easier inside of Illustrator. So watching my layers, I'm going to go ahead and I'm going to do a paste. And I am not in the group, right? So if I kind of move around here, this guy is all by himself now. I copied it inside of the group, exited my group, and I pasted outside, so it's its own little O, right? So what I want to do is I'm going to play around with this O and I want to make it look like there's a bite been taken out of it. Okay? So I want to use some of the other tools here inside of Illustrator. There's been a lot of updates in Illustrator over the last couple of years, a lot of really great updates. So, you know, we all have the Pen Tool, right? We don't have to use the Pen Tool anymore and we've got all kinds of fun things that we can do. And for any of you that have like a window surface, there's a touch workspace inside of Illustrator. And so there were some tools created for that touch workspace and they've made their way into Illustrator. And one of those tools is this guy, it's called the Shaper Tool. Oh, and it's going to give me a tutorial. Okay? So it actually, the first time you click on it, it shows you how to use it and sometimes it's kind of annoying. You go to use another tool and it says, "Hey, why don't you try the Shaper Tool?" I'm like, "If I wanted to try the Shaper Tool, I would have picked the Shaper Tool. Go away." But it tries to encourage you to use these new tools. Okay? So I'm going to close that up. And, basically, what I do... I have my tablet, so I'm going to use my tablet. It's a little easier than... I usually say drawing painting with a bar of soap, but I don't even have a bar of soap, I have this trackpad here. So what I'm going to do is I'm just going to draw a circle. Pretty cool, right? So I can draw a circle and draw a circle and I want four circles to make it look like teeth marks. So I can also I can...you know, just so you can see, I can draw whatever shape I want. It does it automatically, right? Okay. So I just hit the letter V on the keyboard to get my Move Tool or Selection Tool back. Black Arrow, I just call it the Black Arrow because there's a black arrow in all of them. And what I'm going to do is I want to duplicate this guy, right? So instead of copying and pasting, I'm going to use a keyboard shortcut. I'm going to hold down my ALT or OPTION key with my Black Arrow Tool and... my cursor... There we go. I want you to see the cursor. There it is. Do you see that cursor? So the cursor changes. So I get a little...a black and a white arrow indicating that I'm making a duplicate copy. So I'm just going to move these guys around. All right. So we're going to get these guys in the form of teeth. Okay? And so what I want to do is I actually want to... I'm going to turn these all into a single object and I'm going to use my favorite tool, this... Not that guy. Where is it? My Shape Builder Tool. Okay? See? See what it's saying? I just used the Shaper Tool. Leave me alone. All right. So all I have to do... Look, you guys, I'm literally...I'm just dragging a line through. My cursor has a plus, it means it's going to add it all and now it's a new shape. Pretty cool, right? So that's fairly new. It's not brand-new, but it's fairly new inside of Illustrator. So now I can take my little teeth marks and I can come over and line it up and I'm going to do the same thing here. So before we used to use Pathfinder, right? Pathfinder is all right, but it's not nearly as much fun as doing it this way, I think. So I've got these guys, you need to have them both selected, and I want to cut this out. So instead of just doing it with the plus, I need an option or alternative, right? So I'm going to hold down my OPTION key on the Mac or the ALT on the PC and it turns into a little minus and now I can just subtract all of that. Pretty cool, huh? So now our donut looks a little more like a donut, I think, like somebody bit it. Cookie Monster got a hold of it or something. And let's take a look... I want to make some frosting and stuff for our donut to make it a little more interesting. Okay. So I am going to make a copy of my donut and I'm going to paste it in place, right? So I'm going to do a CMD or CTRL+C to copy and I'm going to go up to my File Menu, actually my Edit Menu, and Paste In Place because I want to paste it right on top. And then, for this copy, I need to resize it. I need to change these colors so you guys can see. So I'm going to go up to Transform, I'm going to open up my Transform Panel here, and I'm going to do like 90%. I actually wrote this down. I'm pretty sure it was like 90. Illustrator does math. I don't do math, but Illustrator does math. So whatever you type in here, you can actually type in functions like plus and minus and times and divide and... That's too much math for me. But you can do that and it'll do it for you. Okay. Let's just have this like that. All right. Let's uncheck that and do it this way since it's being difficult. Okay. So now I have a smaller inside here, right? Now, the thing is, this is a compound path, so that means if the circle of the center part... Let me change the colors on these guys. I'm going to make some pink frosting. I'll make it hot pink. So I need to make the inside of the circle smaller as well, right? But it's actually a separate shape in here and I should be able to get in there. All right. Do I have the right one? Oh, I had everything selected. I'm actually going to... This is why I come into the layers, right? I don't want this selected. I just want this one selected and I want this one selected. Let's see if I got it. Sometimes it's tricky to get that selection. Okay. Let me see if I taught myself an easy way to do this because I always sit here and fuss with trying to get that inside of that selection. Nope, not going to get it. All right. Well, what I wanted to show you... That's okay. We wanted to... Let me zoom out here. To fix up the edges of this frosting, what I want to show you to kind of make this line up here. I'm going to use my White Arrow Tool. I can lock this guy down. So over my Layers Panel, I just locked the black one, so I'm not accidentally going to select it, and with my White Arrow Direct Selection Tool, you can just draw...I just draw a little box around the corners that I want to get and then I just kind of move these guys around, right? So I can kind of get this to place correctly kind of as a piece of frosting on top. Because when you have a weird shape, it doesn't always fit correctly. As you guys can tell here. Actually, I'm going to move this whole piece. Whoops. Give me that whole piece. All right. That gave me the whole piece there. So you can see, I can just kind of fuss around with it and get it into place there. And then what I can do is I can come into my regular, select this guy, and I'm going to come in here and I'm going to select this guy and I'm actually going to hide it. Actually, I think what I'm going to do is I'm going to ungroup it. Take this guy, Object, I'm going to ungroup that guy, click on this guy, hide it. So I don't have to delete it, I can just hide it in there. I don't like it. Turn it off. And then move this guy. And I locked that one. So we'll turn that into a group and we'll move it into place. And now I have a new donut. Okay? And then I could go in and I could change the colors and I can add... You know, just kind of change it up a little bit. So the point is if you started inside of Photoshop, you're not stuck inside of Photoshop. You can always bring it into Illustrator, trace it, and then make it look a little bit better. Okay.
Ratings and Reviews
Brandon D
Its a short class, but there were a lot of tips and tricks for Photoshop and Illustrator I never knew about. It doesn't go into much detail on creating brand identity assets (such as conception, design, etc) but gives you enough know-how with PS and Illustrator to begin playing around and see what you can come up with. I got it on sale and glad I did. If you are new to Photoshop and Illustrator you'll learn some new tips that will come in handy.
Student Work
Related Classes
Branding