Retouching Profile Photos in Photoshop
Lesson 3 from: Create Basic Brand Identity AssetsMelissa Piccone
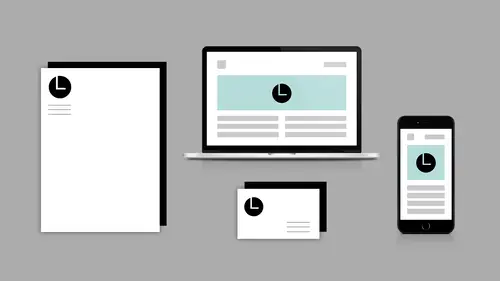
Retouching Profile Photos in Photoshop
Lesson 3 from: Create Basic Brand Identity AssetsMelissa Piccone
Lessons
Introduction to Workshop
05:05 2How to Use Image Trace in Illustrator
24:32 3Retouching Profile Photos in Photoshop
13:29 4Extending Images for Banners
02:53 5Creating & Using Patterns
18:26 6Using Templates in Photoshop
07:31 7Using Templates in lllustrator
04:34 8Show Spark Post
10:43Lesson Info
Retouching Profile Photos in Photoshop
So I have a picture here of my daughter, don't tell her. She'd be very, very embarrassed if she knew I was using a picture of her. She just got glasses, so this is us at Costco picking up her new glasses and I want to use this as a profile picture for her. So I want to change the background. Obviously, I don't want the background of Photoshop in there. She's a student. So maybe I want a background of a school or something. So let's go find ourselves a background of a school. So I'm going to come here into Libraries, and here's a blank library. So if you guys are not using libraries, this is what your library would look like. We'll go ahead and use this blank library. I can actually search Adobe Stock right here inside of my library. Pretty cool. So I can say "school" and it brings up a bunch of pictures for school, and I actually want...I know the picture that I want. We'll see if we can get it to come up. If not, I have it. It's lockers. It's this one, actually. So if I want to use th...
is one, what I do is I click on little preview. You've got two buttons in here. You can license it to preview. I'm going to click on preview. We're going to preview this guy and I'm going to drag and drop it right out here, and I can use it in here. So I'm going to put my libraries back, get those guys out of the way, and I'm going to make this nice and big. I hold down my Shift key, get it nice and big in here as a preview because then if I decide that I like it later, I can always license it right here inside of Photoshop. So I don't have to place it again, which is really cool. So I'm going to unlock the background. I'm just going to click on the lock to unlock that background. I'm going to rearrange these layers, and what I want to do is I want to cut her out so that we can see this school in the background. So to do that, I'm going to use my handy-dandy Quick Selection Tool. That's my favorite tool. I still do it the old way where I start my selection first. You do not have to start...I'm on the wrong layer. You need to be on the right layer. You don't have to start your selection first. You can go right into Select and Mask, the new Select and Mask workspace. For those of you that get annoyed with Select and Mask, I'm going to show you a trick. You can actually access the old Refine Edge. So if you're not happy with Select and Mask, a lot of people aren't. If you hold down your Shift key and you go up to Image, I think it's Image, where is it on there? Actually, is it in select? Ah, it's in select. Hold down the Shift key and you go to Select and Mask. Nothing changes. But as long as I'm holding down my Shift key and I click on Select and Mask, Refine Edge comes up. They just added that in November because there were lots of people like me who were a little upset. It's better now. They're like, "Oh, yeah. I had a bug." I'm like, "Yeah, you think?" So it's better now. It's better now. So I'm just going to go ahead and use the Select and Mask to finish this off. So I've got her...I don't want to get too close to the edges here. Jump into Select and Mask. Change my transparency so I can see. I'm going to grab my Refine Edge Brush, make it bigger. Let's see if we can move this, do it this way. So I want to be able to see what I'm doing here. So if I hold down Alt or Option, I get the minus. I'm changing the size of my brush using my Bracket keys next to the P key. So when I'm working in Photoshop, I always have one hand either with my pen or my trackpad or a mouse or whatever my input device is in my left hand because I'm right-handed is always on the keyboard. So I can come in here and somehow I lost my brush. So I can come in here and brush around her hair so we could see those lockers. I like to get messy. I can't get as messy in Select and Mask as I could get in Refine Edge. Select and Mask is a little more sensitive. I know. We won't talk about that. I get where they're going with it. It is a better tool, it is because I can access my brush and stuff. It's just... Us Photoshop users, we don't like when things change. We get very upset, but then eventually, we totally forget about the old stuff and we're like, "Oh, yeah, that is way better now." So it just takes a little time. I'm just going to come in here and fix this up. Move it. So I'm not worried about making it totally perfect for you guys. The rule in Photoshop is if it takes you more than five minutes, you're doing it wrong unless you're masking. Masking can take forever so that's the exception to the rule. I have to watch my finger placement. So once I have my mask, when I teach, I always tell my students... I work with a lot of really beginner-beginners, and I always tell them. I say that a mask, a selection, which no one's afraid of, marching ants are easy, right? A selection and a mask, a lot of people start going, "I don't know if I know masks that well," and a channel, and then they're under the chair going, "I'm leaving. I don't want to talk to you anymore." Are the same thing. So a selection and a mask and a channel are the same thing, and I'm going to...I've got my selection. I'm going to turn it into a layer mask. So Adobe is just showing me a selection in a different way with a mask. That's all it is. They're all the same thing. You guys are all nodding your head, so that's good. So, obviously, I messed this up. I'm not too worried about it. I need to fix that. I'm going to fix it with black. I used X to change my foreground and background color. So the letter D for default colors will make your foreground colors black and white. Of course, you're on a mask. You're only going to be some shade of gray. And then letter X will switch foreground and background color. So it looks cool, but now those lights are distracting in the background. They're making me crazy. That's totally not going to work for me. So I want to make an adjustment and it's currently attached to the one in the library. So I'm going to right-click on this guy and I'm going to say Rasterize Layer. So I'm going to break that link so I can actually edit it. And I'm going to edit this inside of vanishing point. You guys ever use vanishing point? Vanishing point's been... I love it when I get, "No, what is that?" It's been around for forever, but nobody knows is there and it's pretty cool. So we're going to use it a couple of times. So, good. I'm glad you guys don't know what it is. Let's see. What do I want to do? I'm going to go to Filter and I'm going to say Vanishing Point. And it takes me into this vanishing point. I guess they're called task spaces now or workspace, whatever you want to call it. I have some tools over here and the first tool I have is, it's to set my perspective. So I'm just clicking the perspective. Actually, I need to go all the way up here, and of course, it's supposed to give me a grid. Where's my grid? Let's see if I did it right. Usually, a grid pops up and usually if it's wrong, it'll be red. It is wrong, though. This corner is messed up. There we go. There. See, it's red. If it's wrong, it's red. It's weird that it was blue with no grid. All right, come on, cooperate with me. So now I've told it the perspective. I'm just going to use the Clone Stamp Tool just like I always do. So I'm holding down my Alt or Option key to get my cursor to set my target. So I set this target. I'm going to line it up over here. I do get a loaded cursor just like the real one. See, it's loaded there. And whenever I do anything with lines like this, I like to make sure that I target something on the line, so I can line those lines up. So I'm going to make that smaller. It doesn't need to be that big. And then I can come in here and I can just paint away that annoying bright light. And then I can come down here and do the same thing, and it does it all in perspective, which is cool. I'm not doing that great of a job, but you guys get the idea. And really just the one in front was the most annoying one. So Clone Stamp Tool, reselect your parts often. I'm going to click OK, and then when I turn her on, we can move this over there, but now we don't have that annoying bright light in the background. Let's see. Real quick, this will take two seconds. You guys know how to whiten teeth? Just in case. So she wasn't smiling. She doesn't like to show her teeth. I don't know why. I'm not going to spend a lot of time on this. These teeth, for some reason, are very difficult to select. So let's just pretend that I've got a really great selection of the teeth. And not the gums, and I spent a lot of time on it. All I do, once you have a selection... I'm missing my Adjustments panel for some reason. I'm going to go ahead and grab Hue/Saturation, and I'm going to lower the saturation. And just lowering the saturation to get rid of the yellow is amazing. And then I can increase the lightness a little bit. That's a little crazy. I always go overboard because if I go overboard, then I can always come down here and I can lower the opacity of the layer to make it look not so ridiculous. You got lots of choices. And one last thing I want to show you. My adorable little daughter, I'm going to make her look terrible. There's a new thing in Photoshop, in Liquify. There's facial awareness in Liquify. It came from the iPad. Did you guys know that? That that was there? So if we go up to Filter, Liquify, it recognizes her face so I can do all kinds of crazy stuff to her. So I can take her eyeballs and if I come over here, I've got eyes. I can make her eyes bigger, make her look a little freaky. I can change the height of her eyes. I know I'm going to make her look freaky. Just nobody tell her I did this. She'll be really mad. She's 12. She's at the peak of embarrassment of her lifetime. Eye distance. I can make her smile more. Ready? So anyway, so that's there. That is new. That came from the iPad. So in Photoshop Fix on the iPad, they introduced it about a year or so ago and then they finally added it here in real Photoshop for us.
Ratings and Reviews
Brandon D
Its a short class, but there were a lot of tips and tricks for Photoshop and Illustrator I never knew about. It doesn't go into much detail on creating brand identity assets (such as conception, design, etc) but gives you enough know-how with PS and Illustrator to begin playing around and see what you can come up with. I got it on sale and glad I did. If you are new to Photoshop and Illustrator you'll learn some new tips that will come in handy.
Student Work
Related Classes
Branding