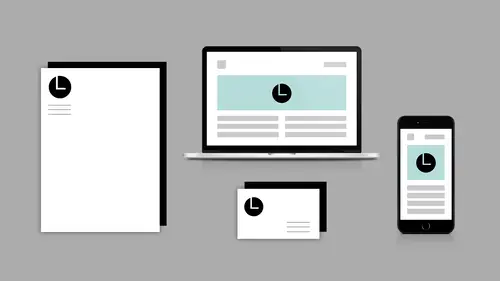
Lessons
Introduction to Workshop
05:05 2How to Use Image Trace in Illustrator
24:32 3Retouching Profile Photos in Photoshop
13:29 4Extending Images for Banners
02:53 5Creating & Using Patterns
18:26 6Using Templates in Photoshop
07:31 7Using Templates in lllustrator
04:34 8Show Spark Post
10:43Lesson Info
Creating & Using Patterns
- [Melissa] Let's talk about patterns, and we're going to work with patterns in Photoshop and Illustrator and see what these both can do for us. I just want to show you something real quick that you may not be aware of in the Creative Cloud. So if I go to my Creative Cloud app, under Assets, I have some tabs up here, right? So I've got Files, which are my Creative Cloud files, and I've got Fonts, these are all of my Typekit fonts that are synced, and then there's this thing called Market. And everything in Market is free for you to use. You get what you pay for. Some of it's great, some of it's not so great. It is what it is, but hey, it's free and you can do a search and you can find stuff. And there's a lot of great patterns. So if I click on Patterns, I can find a lot of great patterns in here. So it's a great place to start, to look for stuff, to play around, and I know a lot of people don't even know that this stuff is in there and available to them for free. So we can just go ahe...
ad and add a pattern to our library, if we like. I like this one because it's purple and I like purple. So I'm going to click on Download, we'll put it in that blank library that we were playing with, and click Continue. And then if I jump over here and we go to that blank library, it's coming up. So now I've accessed this pattern in all of my applications. I can use it in Illustrator or Photoshop, InDesign, it's available all over the place, right? So how do you use a pattern? Double-click on the pattern, opens it up in a new document, and we go up to Edit, Define Pattern, eggplant.jpg sounds good to me. I'm going to click OK. Let's go back to this big untitled area and then I'll make a new document, and I'm going to grab...a new layer, I apologize. New layer. And I'm going to grab my Paint Bucket Tool, choose Pattern, and then from my drop-down I'm going to choose my eggplant and there it is. There's my pattern. Kind of cool, right? All right, let's make our own pattern in Photoshop. This is tricky. I've been doing this for years. Again, the technique that I'm going to use is old. Been around for forever but, again, it's one of those things a lot of time some of those old techniques that are tried and true kind of fall by the wayside and people who are new to Photoshop are like, "I didn't know you could do that." So let's take a look and see how we do that. I'm going to take a picture of...I have a tree. I have trees, I should say, inside of here. So here I have a bunch of trees. I want to turn this into a repeating background. So how do I do that? So the first thing I'm going to do, I'm actually going to write down its size. So I need to know the dimensions of this guy. So I'm going to go up to Edit, Image Size, I want pixels. Oh, it's 308. Ooh, it's big. I'm actually going to make it a little smaller, otherwise we're going to be here all day fixing this pattern. So let's do that. So 722 by 480, so it's nice and small. So I'm going to come into Filter and I'm going to do Other, Offset. This is probably one of those things where you're like, "I don't know what the heck that thing is." So we've got Offset and what I'm going to do is I'm going to do...it doesn't have to be 50% but I've got 720, so I'm going to do 361 is half of 722. And then my vertical, 480 is 240. And then I will click OK. So now it's offset. So, see, these are the edges of my pattern, right? So I can see those are going to be the problem areas. So now what I can do is I can come in here with my tools. I'm going to turn this pixel grid off. If you guys don't like that, it's something that you view. Anything that we view can come up to the View menu and I'm going to say Show, Pixel Grid. I'm turning that off. I can't stand that pixel grid thing. It makes me crazy. And then you can come in with your retouching tools, like your Spot Healing Brush or the regular Healing Brush or the Clone Tool or whatever, and I can just come in here and fix this up. Here's the thing about lines. You have to break up the line. You don't have to eliminate it completely, as long as you break it up so it's not a continuous line, it's fine. So I'm doing this super-quick. Stay away from the edges, otherwise you have to offset again and do it again. You can use the Patch Tool, you can use whatever tool you feel like you need to use to...whoops, clean this guy up here. But this is the way we used to do it back in the day when we had lots of crazy patterns behind our web pages. Right? We don't really have too much of that going on anymore today. All right, that looks pretty good, right? So now I can select all. I don't need to select all but I can up to Image, I'm sorry, Edit, Define Pattern. Forest pine trees. That sounds good. And then I'm going to come back to where we were here, to our giant image, and I'm going to grab my Paint Bucket Tool and I have a whole forest of trees. Right? So that's how we do patterns in Photoshop. It's a lot easier to do patterns inside of Illustrator. Let's take a look and see how we do it in Illustrator, and in Illustrator we can make patterns, obviously, from vector graphics, but we can also make patterns from images if you wanted to do that in Illustrator, as well. So I'm just going to create a new document to work with and I'm going to open up my libraries. I love libraries. I don't know how I ever lived without them. Let's see what we've got in here. Okay, so to create a pattern I need to bring something out into my document. It can't be linked, okay? So I pulled this out of my library, so it's linked to the library. This is not as obvious in Illustrator as it is in Photoshop. I have Embed, this little embed guy up here in my control panel, and I'm going to click on Embed and it's going to embed my image. Let me make this a little smaller, and then I'm going to add some leaves to it because I can and I have some. So what I'm going to do is I'm going to create this leaf and I'm going to create... What do I want to create? I want to make it into a symbol. If I drag...actually, I have to embed it because it will yell at me, and I can drop it into Symbols. And then I'm going to delete the leaf and I'm going to use the Symbol Sprayer. You guys ever use the Symbol Sprayer? Okay, so I used my Symbol Sprayer. They're a little big, and I'm going to...now I've got all these things that I can do from my Symbol Sprayer, right? So I'm going to do...I need a spinner. I need to make them a little more random here. Come on. It's kind of funky. Okay, and then let's see if I can make them a little bit smaller. I actually...that's not what I wanted to do. There. All right, what do we need to do? We need an option or an alternative, right? That's right. All right, that's what I forgot to do. Okay, so they're a little smaller, a little more manageable. They're not so crazy. Right? Let's push them. I'm trying to push them closer. They're all lying all over the place there. All right, so not the most beautiful pattern in the world but gives us something to work with. So what I'm going to do is I'm going to go up to Object, Pattern, Make, and it tells me a new pattern has been added to the Swatches panel. Cool. And I'm going to click OK. And it's showing me what my pattern looks like. Okay, this is just the default and then I can come in here and control it. So I'm going to change my grid. I can do a grid, I can do a brick by row, I can do brick by column. I actually like the hex here. And I'm going to size tile to art and then I'm going to come in here and, actually, I want it more scrunched together. And I'm just going to use my arrow key. So I'm just hitting my Down arrow with my Shift key because it's going too slow. Right, so I can get it nice and scrunchy. Boy, this is slow. And then I can do the other one. Stop. Stop. Stop. Stop. That's what I get for yelling at it, right? Okay, let's do this one. Stop! Okay, just going to keep going. Okay, I think it's done. Have to remember, this is not my computer so it's not behaving like my computer does. All right. So when I'm happy with that you can see you can pause at any time and save a copy. Right? We'll just let it go while I talk. All right, so I can save a copy. So I can save a version of it in this state and then I can keep playing with it and keep making different patterns, and when I'm done I'm going to hit Done. So I highly recommend that you... Illustrator has great patterns in the libraries, right? So if I go to the Swatches and I come in here and I go to Patterns, there's great patterns in here. Play with them, right? See what they do. Pull them apart. See how they made them. You can take these patterns, you can pull these out. To pull out a pattern, let me show you, you can actually pull it right out of the Swatches and you can just drop it on here. And then you can open that in the Pattern Maker and see how they did that. Right? So to teach yourself how to use all this stuff, do fun stuff like that. All right, so I don't really want that there. What I want to do now is I want to use my new pattern. Yes, I have. Thank you. And I'm going to come up into my Swatches and I'm going to click on my new pattern. Oh, it's lovely. So why is the appearance panel so cool and so important? Well, my pattern is see-through, right? The only part of the pattern is the leaves, and so all those white bits are actually see-through. I can add another fill in here. I'm going to click on New Fill and I'm going to take this bottom fill and I'm going to make it a color. So I can have multiple fills and multiple strokes on objects, right? So if I wanted to give this object a stroke, we're going to make this just so lovely. Woohoo. Pink. I can do that, right? So instead of having to do multiple objects to get the same effect...and then I'm just going to move this one down. I can rearrange them. Right? There. And I can keep going and keep going and keep going. Okay, so just a few little tips and tricks inside of Illustrator. I want to also show you that you can do it with an image. Okay? So we made a pattern with our vector shapes and stuff inside of Illustrator. Let's go ahead and make a pattern with a picture because sometimes you may be like, "It's so much easier in Illustrator than doing this in Photoshop. Why can't I do it in there?" Well, you can. So I'm going to put my appearance panel back and I'm going to go in here, and let's make a doughnut pattern. Right? Now I'm going to show you the error, right? I just pulled it out of here and if I go up here to Object, Pattern, Make, it yells at me. Cannot contain linked objects. Please embed the objects. Okay, fine. Okay, so then I have to make sure that I embed the object. Pattern, Make, it added it all by itself and there's my doughnuts. Right? And I can do the same thing. So I can do brick by row and I can resize it. I can squish them all together. Cool. I like that. So I'm going to say Done and let's make this doughnuts instead. Oh, I got the... I had my stroke. I'm going to undo that. I want to make my fill doughnuts. There we go. So I have doughnuts. Okay, so making patterns. You can do it in Photoshop, you can do it in Illustrator. Whichever one works for you, whichever one's more comfortable for you. Have at it, okay? The only... Let me see if we can save this. I don't think we can save this in here. That's the only bad thing. I can't save this in my libraries yet. Yet. Yet, yet, yet. - [Woman] You can't make a pattern? - I can't. I can't save a pattern. I can save the image of the pattern, right? So the one I made in Photoshop, because it's an image, after I do the offset and I save it as an image, I can save that into my library, but I can't save patterns into my libraries yet. Patterns and gradients I can't save yet. Right? Yeah, so there are some limitations to libraries. I can only use and save character styles in Photoshop, not paragraph styles, but I can use and save paragraph styles in Illustrator and InDesign. Yeah, so it's fussy like that. All right, so I want to show you these templates that we've been talking about and where you can find them and how you can use them. Okay? - [Woman] So I make a lot of patterns using vector shapes that I've...I do an Image Trace on. Like you went over earlier, but it really bogs down my Illustrator and I'm just wondering if there's any way to reduce the file size or... - I'm thinking, so if you're doing Image Trace and everything is really slow, I'm guessing that you probably have a lot of points on your traced files. - Yeah, I do simplify them like you had shown. I think if you...anyway, my little trick is to do it in 99% and it basically cuts the points in half. But it's still slow. - It's still slow? - And I just got a new computer, so I don't think it's my computer. - Is that the only thing that's slow, is when you make patterns? - Mm-hmm. - I don't know. I'd have to take a look at the stuff that you're... - You just think it's a huge file? - ...using. Yeah. If it's huge, if it's really huge, that's going to make it slow. Try making it smaller. It's a vector, right? So you can do it smaller. - Will that change the file size? - Yeah, it should. - Okay. - Well, maybe. It should. I don't know. I'd have to look at it and look at the points. - Because I made it 30% smaller and it didn't seem to help, but... - It didn't do anything? I bet it's the points. Is this a complicated...are they complicated objects? - Yeah, they're watercolors, so yeah. - Oh, yeah. There you go. You just answered my question right there. - So there's nothing I can do, you're telling me? - No. No, no. - Oh, well. - I know. A friend of mine, she's probably watching today, she was like, "How come my computer's so slow?" I'm like, "Well, let's see, you're running Illustrator, Photoshop, and InDesign all at the same time and you want it to run fast?" I'm like, "I don't think so." I'm like, "At least close Photoshop down," right?
Ratings and Reviews
Brandon D
Its a short class, but there were a lot of tips and tricks for Photoshop and Illustrator I never knew about. It doesn't go into much detail on creating brand identity assets (such as conception, design, etc) but gives you enough know-how with PS and Illustrator to begin playing around and see what you can come up with. I got it on sale and glad I did. If you are new to Photoshop and Illustrator you'll learn some new tips that will come in handy.
Student Work
Related Classes
Branding