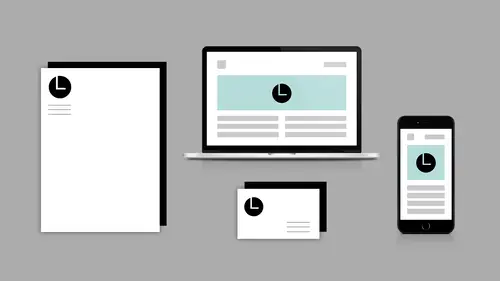
Lessons
Introduction to Workshop
05:05 2How to Use Image Trace in Illustrator
24:32 3Retouching Profile Photos in Photoshop
13:29 4Extending Images for Banners
02:53 5Creating & Using Patterns
18:26 6Using Templates in Photoshop
07:31 7Using Templates in lllustrator
04:34 8Show Spark Post
10:43Lesson Info
Type in Illustrator and Photoshop
- [Melissa] Let's take a look at some Type, and I'm going to start in Illustrator because I think Illustrator is the bomb place to do Type, my personal opinion. I actually have some stuff I'm going to show you. We've got...in branding here, I already made some stuff. We'll take a quick look. So I'll open this up, and I'm going to show you how I made all this. So we've got Type on a path, and I have Touch Type, which is relatively new in Illustrator, so a lot of people don't really know what it is or how to use it. So I'm going to show you that. That's how I did this lorem ipsum right here. And we can warp our Type, and in addition to putting Type on a path, the lesser-known, lesser used, we can place Type inside of a path, too. So let's just cover these guys and I'll leave this open, and I'm just going to make another artboard right next door. Give us something else to play with. So I just used my Artboard Tool to go ahead and make a new artboard. So I can have any kind of Type…any kin...
d of path to place Type on. This one, I just created a spiral but I can come in here and I can grab my path, my Pen Tool and create a nice little path for myself and then grab my Type. And I'm just looking for my cursor to sit on the Type. And Illustrator has a new feature where it automatically fills in the Type for you, placeholder text type, lorem ipsum stuff. And then I can come over and I can come to my Paragraph Tool and I can pick whatever I want, and I can change the size. And now I've got Type on a path. Fun, easy. Let's talk about… Whatchamacallit? The Touch Type Tool. So I've got the Touch Type Tool here and I can access it from my Character panel, or I can access it directly in my Type Tool. So from my Type Tool, I've got the Touch Type Tool. So this came out a couple years ago, but a lot of people missed it and don't really know what it is. So let's take a look. One new thing, actually, that is brand-new is I can come in here. I can select a letter form and if I mouse down a little bit, if this particular font has alternates, which this does, I can choose the alternates. It already picked it for me, cheater. So I'll grab my R, and I can pick a different R. That one's funky. That's all right. And I can come in here, only one at a time. By the way, I can also do this inside of Photoshop now, too. Cool, right? And we'll make this a capital I. Now, we have some fancy letters. So I'm going to go ahead I'm just going to make this bigger. - [Male] A question from the chair. - [Chair] Is there a way to turn that feature off? - No. - Okay. - Just don't mouse down. - It drives me crazy. - I know, it drives everybody crazy. I like it. I actually like it. How often do you really choose one letter if you think about it? I know, I know. Talk to Adobe. Go do a feature request online. I can't help you. So what I'm going to do now is I'm going to…I'm going to access it from here. I'm going to access my Touch Type Tool and I just click on a character to select it. And each corner does something different. So I want to make it larger. I'm going to hold down my Shift key. I'm going to make it larger. This little top notch here, I can turn it, and this guy here is going to let me make it stretchy, which I don't want to do. That was an undo. What happened there? And this guy here is going to make it stretch the other way, which I don't want to do. And then I can move it around. Actually, to move it, I need to grab this guy, and then I can place it in there. So I can do the same thing with this guy and like I did on the other side, I turned this sideways. And I want to see my cool little letters here, but, boy, isn't this a lot easier than trying to do it one letter at a time? And the best part is, this is still real Type. I can change the text anytime I want. The wrong thing there, there we go. Anyway, it's fun. It's fun. I can play all day with that. So that is the Touch Type Tool inside of Illustrator. So it's really great for making logos or whatever kinds of cool, creative stuff you guys come up with to do. Let's talk about warping text. I prefer text on a path, but it really depends on what you're going to do. Sometimes, you just want to warp some text. So let's switch to warp me. So I have some text there, and up in my Control panel, I have an icon that looks like a mesh. Make Envelope, and I just want to make an envelope here. I've got some warp options, style. I can do an arc. I have to turn on preview. That annoys me. All previews should be turned on by default. - [Female] Yes. - Nobody's listening to me. We've got arch. We can do…what's the one I want to do? I'll do this one like that. So this is cool. It comes in handy. If you want to place text on some sign or cutout and you wanted to fill the space or the area or whatever, you can do that here. Or instead of trying to do text on a path in a circle, sometimes it's easier and faster to just go ahead and do the arch or do the arc, depending on what you're doing. So we've got some warped text in there, and the whole reason I'm showing you this is because you can put all this fancy text now over an image or something for a banner. So your banners aren't just plain photos. So you can create all this stuff in here, put it over your photo. If you wanted some cool funky chalk text or something over that blackboard that we did, you could go ahead and create it in either Illustrator and Photoshop, add it to that image, and then your banner's more than just a little picture. And then in a path. So I can make any shape that I want. Let's make a doughnut. So I've got this guy, and I'm just going to make another one to move it. We'll change the color so we can see it. Take my favorite tool. I forgot to select…stop telling me that, I know it exists. Thanks. I did not select both objects. They both need to be selected, and I'm too lazy to go back and keep switching tools all the time. It drives me bananas. So my keyboard shortcut for that whenever I have a tool and I need to get back to my Black Arrow Tool is to hold down CMD or CTRL on the keyboard, and then I can just drag and select them both just in case you guys didn't know that. And I'm just going to hold down Alt or Option to subtract that center out of that guy. So I can make these little guys here. We'll make the bite marks. This will be a jelly doughnut. How's that? A jelly doughnut. Oh, I got to select this one, too. There we go. See you later. Like that. Oh, I missed a piece. That's all right. Eraser Tool. I love the Eraser Tool. Bye. And then I will take my Type Tool and is it not going to let me do it because I messed it up? Oh, there we go. So I'm just looking for the insert with the round deely bobber, right? We'll make this smaller. Oh, let's do it again so it fills it out. So it's set to 12. Let's do some better text. Oh, it's in there. Get out of there. Hold on a second, you guys. Let's give it an outline so we can actually see what we're doing here. Thank God for multiple undos, right? Unlimited undos. That's what I'm trying to say. We're back here. Let's change this. This is going to be 12 points. Click. It didn't fill it in, but you get the idea. So now if I type, it didn't do it at all. There. - Yes. - I got it. So I can fill any shape that I'd like to. So if you're designing a poster or a postcard or something and you have a picture that you don't want your text to go over or whatever, that's how you do it. That's one way, just one way that you can do it in here. You can also do all of these same things inside of Photoshop. So what I wanted to show you first before we jump over there, libraries. So I can take these styles and I can actually save them to my library. So I've got this text selected. I've got a little plus button down here, and I don't want that. I don't want that. And I just want the character and paragraph styles, and it'll save them for me. Doesn't work so well on the Touch Type type. Notice it did something really funky? So it doesn't work too well on that, but this is just plain Type. This should work. And now I've got some new styles in there. So I can reuse these now. So I can reuse the character style in Photoshop because Photoshop does not support…it does support paragraph styles in the application but not from the libraries. However, InDesign does. So if I wanted to take these styles into InDesign, I can use both the character and the paragraph styles inside of InDesign. So let's take a quick look. Basically, it's almost the same in how we do stuff over here. We have to type it in over here, but I can warp my text in here as well. So up in my Options bar, I can choose an arc. So, very, very similar to Illustrator. We do it in almost the exact same way. Text on a path is almost the same. It is the same. I'm just hitting Esc to get out of my path in case you guys are wondering what I'm doing up here. I can click on this guy, and it's not working because this is the one thing you have to pay attention to. Do not commit the text. I had it set to center. I had my text set to center but then I clicked on the left-hand side because I assumed it was set to left, but it wasn't. So it's fine. I can click on the center and it'll work. I can spell. So just be cognizant of that. When you're doing text on a path, make sure if you're going to start at the left side of the path, your text is aligned left. If you're going to start at the center of the path, your text is aligned in the center because that'll trip you up. That obviously trips me up. So we can warp it. We don't have Touch Type, but you get the idea. And we can do paragraphs of Type in here. My favorite story, I was telling some of you guys yesterday. For years, we could only do one line and then you would have to do another line and another line. And one day, my hand slipped and I drew a text box back in late 2004, and I was like, "How long has that been in there?" So I know sometimes it's hard to stay up on the new stuff, but it's definitely worth it to stay up on what the new stuff is. Don't know how many hours of my life I wasted doing text one line at a time for how long. So that's all I really want to say about text. Questions? - We're good. - Okay, good. Good. So I just wanted to relate, for those of you…everybody prefers one program over the other, and a lot of us only use one because we're not comfortable with the other. So I'm just trying to show you guys that they're very similar. You can use them. Don't be afraid. Jump into the other ones as well.
Ratings and Reviews
Brandon D
Its a short class, but there were a lot of tips and tricks for Photoshop and Illustrator I never knew about. It doesn't go into much detail on creating brand identity assets (such as conception, design, etc) but gives you enough know-how with PS and Illustrator to begin playing around and see what you can come up with. I got it on sale and glad I did. If you are new to Photoshop and Illustrator you'll learn some new tips that will come in handy.
Student Work
Related Classes
Branding