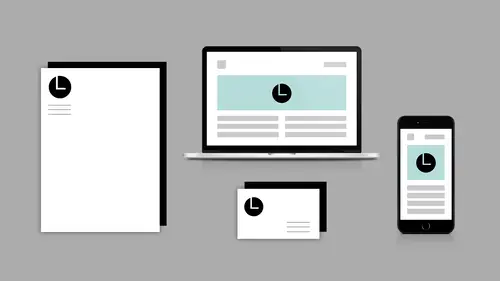
Lessons
Introduction to Workshop
05:05 2How to Use Image Trace in Illustrator
24:32 3Retouching Profile Photos in Photoshop
13:29 4Extending Images for Banners
02:53 5Creating & Using Patterns
18:26 6Using Templates in Photoshop
07:31 7Using Templates in lllustrator
04:34 8Show Spark Post
10:43Lesson Info
Show Spark Post
- [Melissa] So we're going to talk about Adobe Spark. And some of you guys may have played with Spark. Spark is really cool. I like it a lot. It is a consumer-based app so it's not necessarily geared for professionals but I love it. I think it's super-cool. And anybody can use it and anybody can access it. This is one if the few products that literally anyone can use. You don't have to have Creative Cloud to be able to use and get the most out of this product. And there's some stuff on the computer but mostly it's on mobile devices. So we've got the iPad, actually, I've got the computer up. You guys are looking at my computer screen. So I'm at the Adobe Spark website and on the website I can create… I don't even know what to call them, actually. But I've got one right here, I called it a little spark. So I'm going to click on it and I literally make these lying in bed playing on my iPad because I'm like, "I don't want to get out of bed." So I just go into Spark and I make these little ...
things, right? And I am logged in so right now I'm in preview mode. I'm going to actually just make this really big so we're not distracted by the stuff in the background. So I'm actually in, I apologize, I'm in edit mode. So you can see I've got little plus signs. I can edit this. I can come in, I can edit. I can click and I can change my daughter's name. And what I want to do, though, is, I want to actually preview what this looks like. Once it's all compiled and finished up. I personally love these, I think they're fabulous. Some people don't like the fact that they're hosted on Adobe's website, you can't take it with you, you have to link to it because Adobe hosts it but it doesn't bother me, okay, that's good. The whole point of this, though, really, is to create these things and post links from social media, right? Whatever social media you're on you're like, "Oh, look, this is what I made." So a little spark and it has these little scrolly things. Now these little scrolly things can have a lot of information in there. I can have videos, pictures, text, right? Notice I can have it on either side, right? It's Luke and Leia. I'm not a Star Wars fan or anything. So you can have these on either side, right? Or in the center. You can have the little slidy things. This is the hail that we had last year that did $40,000 worth of damage to my house. It hailed that big for 50 minutes. I thought my house was going to explode. There is my daughter. We went on a road trip last summer. Sand Dunes National Park in Colorado, cool place. And that's it. We went to Telluride. We saw some cool stuff. There is my daughter being goofy and I added a little button. And when we click on it, it goes to creativelive.com. So you can add buttons and links and things and have them go wherever you want. I actually did a whole series of these. I did about eight and each one linked to the next one, right? So I did them in chunks. And I had one, it linked to the next one and it linked to the next one, it linked to the next one. So you could just keep going and click the button. So it's a lot of fun. I want to switch over to the iPad and show you the stuff on the iPad. And there is three parts to Spark and I'm just going to talk about two of them. So there is one called Spark Post which I use for Instagram. I'm on Instagram if you guys want to follow me, I'm purplepencilart. I do a lot of artwork on Instagram. And if I click on my posts, you can see the posts that I've created here. And what this allows me to do is it allows me to put text over my images, right? So I was going to do one today with this guy. So what I'm going to do is I can come in, I can choose different themes. They have different themes. I'm not going to do that. I can change my palette so if I don't like this color I can come in here and click on these guys until I find some color that I like. I like that first one. That wasn't the first one. See, that's the problem if you like one and you go someplace else, you're like, "How do I get that back?" All right, we'll use that, click OK. You can add animation and stuff which I'm not going to do. I'm going to choose Share. And then I can come in here and I can go right to Instagram if I want to. I have several Instagram accounts. So let's see if it's going to work. This is just Instagram. I'm just going to Share and there it is. There you guys are on my Instagram account now today, of course, it's not you guys, it's horses, but we tried, we tried, right? So let's get rid of that. That's Spark Post. And I also have Spark Page in here. And Spark Page has my pages, right? So you can see there is the little spark that I just showed you and it has inspiration of what other people do and you can always create a new one, right? So I come in here and it starts me off on a new one. So the Spark Pages you can do, again, on the computer or on the iPad or on the phone. I don't like to do a lot of this stuff on the phone because I can't see what I'm doing. My 12-year-old daughter, she's great with doing stuff on the phone, me, not so much. The other thing that I wanted to show you inside of... In Post, they actually have banners. So let's go back there. Got me all distracted because it wouldn't do what I wanted it to do. So it used to be when it first came out you could only do the Instagram-size stuff, right? You couldn't do anything else and I was sad about that because I'm like, "That's cool," the type is all done. I'm not a type expert. And I was like, "This is really cool," so I had somebody come to me and say, "Could you do this banner or this Facebook banner for me?" And I'm like, "Okay." And to get text ideas I just played around. I literally played around in here and then saved it and then recreated the whole thing in Photoshop but now you don't have to do that because you can actually do it all in here. So if I click plus, let's just do a solid color and see what happens. So here it is, right? So, look, I can choose my size now, isn't that sweet? So we can do Facebook, Twitter, Pinterest, blog posts, profile cover for Facebook, page cover, Twitter. So you were looking for ads, right? Facebook ads? I think you can probably make one in here. I'm sure it's a ratio, right? So you can probably do it with one of these ratios things. - [Male] Yeah, and also another interesting idea would be Instagram Stories or doing something like that because you can do still photo. - Yeah, I haven't actually played with the Instagram stories. Yeah, absolutely. So yeah, the cool thing is that now you can do these bigger formats and you can customize anything you want, right? So it's super-cool. Okay, one more place to find templates, because I want to give you guys all the info on getting templates so you don't have to recreate the wheel every time. We're going to go into Adobe Comp and we're going to actually talk a lot more about this later this afternoon. But just quickly I want to show you in here. I'm inside of my Adobe Comp and I'm going to Plus to create something new and I have all kinds of templates in here, too, right? YouTube channel art, Facebook cover photo, right? I've got devices, print, web, social, right? And of course, I can create my own. If you wanted to create your own templates for social media and you know the sizes, which, just do a Google search and you'll know the sizes. You can go ahead and you can create you own. So I do digital scrapbooking, I do 12 by 12. You can see I have my own custom and it is now, originally when this came out I couldn't do it but it is 300 PPI at 12 by 12. So it is full-sized, right? So I'm getting my full-size pages started and created in here. Yeah, so it's pretty cool, right? What I wanted to do in here real quick was, let's just pick this YouTube channel art one and I'm just going to create some stuff. I want to create a template and because I'm going to show you guys some stuff in a little while. Let's see, what do I want to do? I'm actually going to move this one and... Do another one. Okay, so I can get my stuff started in here. And then when I'm done with it, like I said I'm going to explain everything that I'm doing. I'm going to send this to Photoshop. Okay, it says sent, and there it is. It's in Photoshop. Cool, right? I know it's cool, it's cool. We're going to come back to this in a second. I just I wanted to create it because we're going to do some stuff with it in a few minutes. So you can create quick mockups on here and you can send it back to you desktop and do what you need to do with it.
Ratings and Reviews
Brandon D
Its a short class, but there were a lot of tips and tricks for Photoshop and Illustrator I never knew about. It doesn't go into much detail on creating brand identity assets (such as conception, design, etc) but gives you enough know-how with PS and Illustrator to begin playing around and see what you can come up with. I got it on sale and glad I did. If you are new to Photoshop and Illustrator you'll learn some new tips that will come in handy.
Student Work
Related Classes
Branding