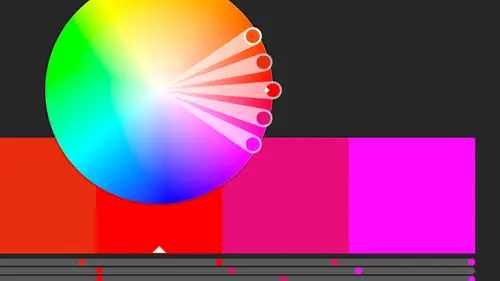
Lessons
Class Introduction
02:37 2Color Overview
11:38 3Color Panel
13:51 4Swatches Panel
12:22 5Creating a Tint
09:47 6Creating a Gradient
04:13 7Creating A Color Group
05:55 8Applying Swatches
17:15Lesson Info
Swatches Panel
We got those colors. We're using the color picker. We used the sample. Now we've created some swatches. We need to actually look at those swatches. So I'm gonna go ahead and close my color panel. And I'm actually gonna reset my workspace really quick because I closed it. And I wanna make sure that my color panel is there for me to use. I'm actually going to close this guy up really quick. So it's kinda collapsed. And we have just our swatch. Our panel sitting over here. Ready for us to use. So I'm gonna click on swatches. And I'm gonna tear that guy off as well. I'll come down here. And, these are the swatches that are there. From scratch. Some of them I've added. A few in here. So when we create a new document. Let's go in here to this guy. We've got a ton of swatches preloaded. Those are just always there. Right? So these are the ones that for whatever reason Adobe has set up in, in our swatch panel for us. And we've got some, what's called color groups. And we're gonna talk about co...
lor groups in a little while. We've got a set of grays. And this, oddly grouped set of, I think they're called web colors, or brights. Okay. So they're just some bright colors that are there. Which we may or may not ever need. And we've also got some other specialized things. We can see these kind of gradients that are here. And we can also see these last two, these are patterns. And so for whatever reason there are two patterns. I always found the swatches in illustrator a little odd just because where did this collection come from. But it's there. But the great thing is we can either ignore them. Or we can delete them if we're not using them. So let's jump back to the page where we added all those colors. Here's where we added a bunch of colors. So these are the four colors we added at the end. That lime green. And the purple, the yellow, and the blue. And they look a little different. Notice they've got this little kinda triangle thing on the side here. And, that we're gonna talk about in just a minute. So right now I just wanna show you what the swatches panel looks like. I do wanna also bring up my thumbnails to a larger size. So I went to the panel menu. And I'm gonna choose large thumbnail view. Just so we can kinda see it a little bit better. So, a lot of times, we'll just use whatever swatches are here. Right? We've never mixed into a color or anything like that. So we open up the swatches panel and we think, well, there's my greens that I have to choose from. I guess I'll choose this one. Right? So just know that you can always go to the color panel, create a new green, and then add that to the swatches panel. And if you are pre-2018, and you didn't do anything other than just click okay like when we created that color and just clicked okay, your swatches will not have this little triangle on the bottom. That's a change they just made in 2018. So just know that. It might look a little different. But we've added those colors that are here. And now we need to do a couple things to them. Like for instance, I wanna create, I wanna look at the ones that we created. And make some changes to it. And then we'll create a couple new ones right from the swatches menu. All right, so, those ones that we created, let's just double click on this yellow one. And again, I had that item selected when I double clicked on it. So I actually assigned that color to the item that was selected. So, we might want to not do that. We wanna make sure nothing is selected. Because I'm just working on these colors. I wasn't actually trying to assign it to anything. So I'm gonna double click it. And this is exactly what we saw when we hit create, or add to swatches. Right? We saw this, and I just clicked okay. But now we're gonna actually look at what's involved here. So the first thing is the swatch name. And by default it names it in the color mode that you were working in and also with the color values of that, that we chose. And I probably don't want that. So I wanna change that. So the first thing I'm gonna do is I'll call this, this is a yellow, right? So we'll just call this, call this lemon yellow. And then we have two different color types to choose from. Process color or spot color. If you're not going to print, we're not gonna use spot color at all. Basically spot color, think of it like if you're doing a printed piece that you have black and one other color. And maybe it's a pantone color. If you've heard this term, this might be something you work with. Might be something you've heard but don't know what it is. Basically a spot color is something that's going to be separated. So that it can be printed separately. So we're gonna print the black on one plate. It's gonna go through a printing press. And then we're gonna come back and we're gonna put this pantone yellow, let's say, if it's not this color, it's a pantone yellow. And it's gonna print that on a separate plate and add those two together. But how that ink gets there, that pantone yellow, comes in a tin called pantone yellow. So those tins are made separately. That ink is make separately to that specific color. That's what a spot is. It means they're gonna print one here and one here. Whereas process, whether it's cmyk printing, or in this case we're just gonna do rgb for doing on screen, is it's gonna take those colors, and it's going to create them out of the base colors. Out of the rbg, which is red, gree, blue. And cmyk, which is cyan, magenta, yellow. Black we just throw in there. That's what the k stands for. We just throw that in there so we have nice dark shadows. As opposed to a really deep dark brown. So it's basically three colors. Just the four color has that extra black in there. But, process color is mostly what we're gonna be working with, especially if we're going to digital. Because it's basically saying it's going to take the base of the rgb and it's going to combine those in such a way that it creates a color. What's giving us that little triangle on the side is the fact that I have global selected. And this is the change that was made in 2018. Before it used to not make them global. And what global means, is by telling it it's global, if I say great, this color yellow is good. And let's sign, assign this color. So I'm gonna click this item. And I'm gonna click on the swatch so I sign that color. And no without that item selected, I'm gonna double click on this yellow and I'm gonna make some changes to it. In fact, I'm gonna make it so this lemon yellow is actually green. And I'm gonna say, okay. And when I do that, that item updated. So, because it's global, it means, if I make a change to the color, it's going to change anything that had that color assigned to it. I'm gonna undo that so we're back to our yellow. So, by default that was not the case. So you might create all these colors and they weren't global. So if you're doing it before 2018, and they're not global, and then you go and make all these changes and wonder why all the stuff that you've created didn't update. It's 'cause it's not global. If you're coming from in design it works, it seems a little odd but it actually, if you think of just the way it processes each thing, it makes sense. So, in in design if you make a color and you add it to the swatches, that's the same thing as a global swatch in illustrator. Meaning if you do that in in design and you make a change to the color, it updates wherever that color was used. In illustrator you have to tell it global. Which is probably why they finally put that as the default. Because that's usually, that's how I work anyway. Maybe not everybody works that way. But, if I make a change to a color, I'd like it to change. Otherwise I'll create a new color for all the new stuff, right? So that's kinda how I work. And so that's kinda the same thing. So in in design you can have an unnamed color. You can use a color, but never name it and put it in your swatches. That's basically like a non-global color in illustrator. Which is what all these old ones are. So I find that interesting that global is now the setting, but all the swatches that come with it are still non-global swatches. So keep that in mind. If you say, oh I'll just use all these swatches that are here. That's great. And then you make tweaks to this green color. Well, if you don't remember to click global, I wanna make changes to it, it didn't change. So nothing updated. That's what a non-global color does for you. So just keep that in mind. But like I said, by default now, it's on. So let's go back to this lemon yellow. Let's put this guy back to that. And look at the other things that are in here. So that's what a global color is. The color mode is rgb. We can change that at any time. If we accidentally set that up cmyk, we can change it now to rgb. And if we go rgb to cmyk, maybe we decided, oops, we are gonna print this. Just be ready that when I do that, it may change to a duller color. It didn't really in this case. I didn't really see much of a change. So that's good. We can also add it at this point to a library. So if you are working with cc libraries, so Creative Cloud Libraries, and you wanna add that and use that color elsewhere, we can add that. So I can go ahead and add it to my CreativeLive Library if I want. I can click on that and choose all the different libraries that I have available here. But I can click on that. And it will add it automatically to my library so that I can use it not only in illustrator, but I can use it in Photoshop. And I can use it in in design. And many of the other products that are out there. So, just, other Adobe products obviously, Creative Cloud products. So you have that available to you across the board. So that's kind of a cool thing. If you work in illustrator a lot you can do that. Or maybe you work in in design a lot, but you wanna be able to access the colors in illustrator. Maybe you started laying something out in in design and you came up with your color theme, and you're like, this is what our annual report's gonna look like. And all this stuff. And then you realize, oh I really want these little icons. and they're a little more complex than I can create in in design. I'd like to create them in illustrator. You can save all those colors pretty much the same way in in design. Then when you come in here to illustrator you've got them available to you. And we'll look at Creative Cloud libraries in just a bit. But just know that every time you create a new color you can automatically add it to your library instead of having to add it one at a time later. You can just do it all in one. And we can also preview any changes. So, because it's global, if I wanna make changes here, if I have preview on obviously I can see all the places that might change when I do that. I'm gonna do that. I'm actually gonna cancel out of that. Actually I wanna save it because I did name it. Nope. I think we have the name saved, right? If I roll over it. Lemon yellow. Very good. So we do have that saved. So that's how we make changes to ones that are already there. I can also create a new one. So I'd just do a new swatch from scratch. I'll get the same thing. But we can start from scratch. Instead of creating it there, maybe again we have the values. Or maybe we just wanna play with the sliders instead of that eyedropper. That to me takes a little bit longer, especially when, you know, you've got everything thrown off to the side here. You're like, I want a green. Okay. You gotta remember what do I need to add first to even start getting greens. Oh there's a green. There's a green. You know so, sometimes that's a little more difficult. If you know what the values are that's a great way to create your colors. If you don't, you just wanna do it visually, use the color picker or the color panel that's there. And we'll save that. Actually not save that, 'cause we have lemon. We don't want that. And we'll just give this guy a name, we'll make him lime green. Just so we have a couple named colors that are here as well. Some of the things that we can do, is we can find by name. So if you're looking at this huge list of swatches that we have and you wanna find by name, we can do that. We can come in here and just find it, find it by name. Come on. We can sort by name. I wanna actually find it by name. Why is it not letting me do that? All right. My find by name is not here. I'm imagining it. Oh, I've gotta be in the list view. Let me do that. So I can go ahead and find by name that way. Where is it? Show the find field. Because it was hidden. Remember I talked about swatch, or panel options. That's not a panel option. It just was hidden for whatever reason. All right. It should be here even in this, the thumbnail view. But I thought maybe it had to be in the list view. But if I know that I have a whole bunch, and I have 18 yellows, and I can't remember which one was lemon yellow, and which one was banana yellow, and I wanna find that, I can actually just start typing in the name, and that will show up. So we have that. There's my lemon yellow. And i can go ahead and now say, okay, let's make that lemon yellow. So find by name is handy. Remember I turned it on over here. In the panel menu. Show find fields. So it was hidden for whatever reason. Just to keep me guessing. All right. I'm actually going to hide that. If I click the x then everything comes back. And I'm gonna go back to showing thumbnails. All right. So I wanna work with those large thumbnails that are here.
Class Materials
Bonus Materials with Purchase
Ratings and Reviews
Anka
A lot of useful information about work with colors. Solid colors, Gradients, Global Swatches, Color Groups, Object Mosaic for grabbing colors from images, Color Books, Libraries...and so much more! This is a class for those who want to know everything about color management and use of colors in Adobe Illustrator (some information is helpful even for Photoshop and InDesign users). Erica is a great teacher! She has a good articulation. It's important for those like me whose native language is not english. She speaks evenly (neither slowly nor quickly) and to the point. I definitely recommend this class!
Gemma Kelly
Erica is a really clear instructor. I found the class really useful and the pace was great. This will make my workflow much quicker and I cannot wait to put what I have learnt into practice.
Student Work
Related Classes
Illustration