Reducing Noise and Increasing Resolution with Enhance AI
Lesson 11 from: Photography Workflow with AIJared Platt
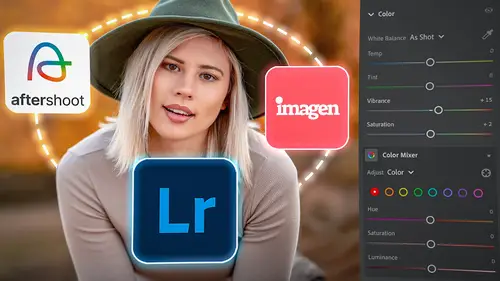
Reducing Noise and Increasing Resolution with Enhance AI
Lesson 11 from: Photography Workflow with AIJared Platt
Lesson Info
11. Reducing Noise and Increasing Resolution with Enhance AI
Lessons
Introduction to the Course
02:08 2Introduction to the Lightroom Ecosystem
09:21 3Selecting with AI
18:27 4Selecting Best Images
19:49 5Adjusting Images with AI
34:08 6Selective Adjustments with AI
23:34 7Making an AI Preset
10:58 8Tips: Masking Tool Differences and Syncing Presets
09:56Lesson Info
Reducing Noise and Increasing Resolution with Enhance AI
1 Alright, let's talk about a few features 2 that are AI driven but are not really, 3 kind of underlying things, 4 the things that you do in the background. 5 First, denoise. 6 Now, in the past, if I have an image 7 that has a lot of noise in it, 8 because you can see this image has quite a bit of noise 9 in it because it's a 2500 ISO image. 10 So it's right as the sun is going down. 11 I love this time of the day because it's so beautiful. 12 Like once that sun drops below the horizon, 13 it's the most gorgeous light, 14 but you have to shoot pretty high ISO 15 and you only have a few minutes for it. 16 So beautiful lighting, I love it, 17 but it also creates some pretty noisy images. 18 Fortunately these days with our cameras, 19 it's not super noisy, 20 but you can see that there's quite a bit of noise in there. 21 In the past, what I've had to do 22 is go into the detail section 23 and go to the noise reduction 24 and bring up the luminance noise, 25 and you can see that it start...
s to remove the noise. 26 But one of the things that it does when you remove the noise 27 is see how the hair starts to clump together? 28 So that's a problem 29 because we don't want our hair to look 30 like it's just big chunks of pretend hair. 31 And so instead of doing that, 32 today, we have what's called denoise. 33 So this feature, this denoise feature 34 inside of Lightroom today is an AI driven tool 35 and it actually requires for the image 36 to send the information up to the cloud 37 and the cloud does the work and sends the result back. 38 And it has to make a brand new file. 39 So it's gonna go from, this is a CR3 40 and it's gonna send a CR3 up, 41 and a DNG or a digital negative is gonna come back. 42 So I'm gonna click on denoise 43 and it's gonna pull up this enhanced preview. 44 Now, you might have seen Enhance before in other things, 45 and we'll talk about that in a second. 46 But here's the enhancement. 47 And as you scan through this, I'm just gonna go over here. 48 See how smooth the skin is? 49 And this is at 59%, so 59% of what it wants to do. 50 Look at how smooth that skin is. 51 But I want you to look at this. 52 See how the hair is... 53 You have a little bit more of the hair in it. 54 Now this is 60%. I don't need to go to 60%. 55 I'm gonna go like 40%. 56 And that's before. 57 See that? 58 That's after. 59 Before. 60 After. 61 I actually have more definition in the hair 62 after it does the noise removal. 63 Look right here. 64 So I'm gonna zoom in here, look right there. 65 See how there's a little hair there? 66 Watch what happens when I go before. 67 You can hardly see that hair. 68 And then after it actually helps define the hair 69 a little bit better. 70 So at 40%, that's really good 71 and it's gonna take about 10 seconds 72 for it to create a new version. 73 So I'm gonna hit enhance, 74 and it's gonna go through and create a new version. 75 And then it's gonna put it down 76 on top of this one as a DNG, digital negative. 77 There it goes. And there's the new one. 78 So now look at a comparison between the two images. 79 On the right hand side, you see the original CR3, 80 a little bit noisy in the shadows. 81 And then on the left you see the new DNG, that's 40% 82 of the noise removal on this 2500 ISO image. 83 And look at the hair. 84 The hair looks great, the skin looks fantastic. 85 It's sharp. 86 I don't see any softening like we did before. 87 It's a fantastic image. Looks great. 88 And the great thing is 89 is that I can actually go into the grid 90 and I can highlight an entire set of images like this 91 and I can right click it 92 and just simply go to the Enhance option 93 inside of Lightroom 94 and I can enhance all of them at the same time. 95 So I don't have to do one at a time. 96 If I know I like 40% on that one image, 97 I can certainly do it to all of the images at one time. 98 So just highlight the entire set of images, right-click it, 99 click on enhance, and then say go. 100 And it will clean up all of the images. 101 The Enhance option inside of Lightroom, 102 and it's also available inside of Lightroom Desktop, 103 is far more than just noise reduction. 104 If I go to this image, which is actually a 1600 ISO image, 105 so it's a little bit noisy. 106 Let's let it build here for a second. 107 There we go. 108 It's a little bit noisy. 109 And if I were to do it over again, 110 I probably would come in 111 and click on the denoise option here. 112 But instead I used, this was, 113 I shot this image far well before denoise was an AI feature, 114 but I would probably want to do this over again 115 and use the denoise option instead 116 of the luminance noise option here in a manual way. 117 But let me show you with this image, what else is possible. 118 So I had to take this photo again at the, you know, 119 right at the last second of light. 120 And so I'm gonna right-click this image 121 in the library module, right-click this image 122 and click on the enhance. 123 Or you could do that in grid 124 and highlight both of these images and right-click 125 and then click on the Enhance option. 126 And when you do that, it's gonna show you 127 one of them as a preview. 128 And there are three things that you can do 129 if you turn off the denoise. 130 So I have the denoise as an option. 131 So I'm gonna zoom out on this 132 and let me kind of get in here. 133 And I'm gonna click right there on their faces. 134 Now, do you see all of that? 135 So I could denoise and it smooths out the noise quite a bit 136 and maybe I want to do it like 60% there. 137 That's pretty nice. 138 Now that's zoomed in really, really, really far. 139 Now if I uncheck denoise 140 and just do Raw Details, 141 now I want you to see the difference between what it does 142 with Raw Details versus the original. 143 So I want you to pay attention to like her eyelashes, 144 her hair, her teeth, the edges of their skin. 145 Watch this. This is before. 146 See how soft it is? 147 And then this is after. 148 See how crisp those eyelashes become? 149 So it's actually enhancing the details 150 where otherwise you would start to lose those details, 151 and it starts to smooth 152 some of the harder kind of jaggedy edges 153 that occur right along the edges of things, 154 especially when it's at an angle. 155 So it's kind of stair stepping along the pixels. 156 So it's a really great option. 157 You get a lot of detail that you never got before. 158 So look at her hand here. 159 See that? It just makes everything crisper. 160 And this is way, way zoomed in. 161 So you're seeing a lot of pixelation 162 just because you're so zoomed in, 163 but look at his ear showing up a little bit better. 164 So everything gets better with Raw Details. 165 Now if you click on Super Resolution, 166 that automatically includes the Raw Details. 167 So you get two for the price of one. 168 And Super Resolution allows you to create an image 169 that is almost four times bigger than the original image. 170 So if you ever are in a position 171 where you have an older camera 172 or a camera that you shot, 173 let's say it's a 20 megapixel camera 174 or a 30 megapixel camera, 175 but you wanna blow it up to 60 inches, 176 come in here and do this Super Resolution. 177 And when you enhance these images in Super Resolution, 178 they're gonna go to incredible sizes. 179 So right now this, 180 we're gonna find out what this is gonna do. 181 So right now it's creating the Super Resolution 182 as well as cleaning it up so it does the detail 183 and the Super Resolution all at the same time. 184 And so it's gonna create these, it's gonna make DNGs 185 and it's gonna put them over the top of these. 186 And then when they're done, we'll compare the sizes. 187 Okay, so it's almost done creating 188 these super resolution images. 189 You can see that this one already has 190 a DNG associated with it. 191 So the other one's just finishing up now. 192 There's a DNG, and if you zoom in here, 193 you can see there's the DNG 194 and there's the CR3. 195 And I'm going to just compare the sizes. 196 So here is the CR3, it's 7,000 pixels, 197 almost 8,000 pixels. 198 So let's just call it 8,000 pixels. 199 If I go to the Super Resolution version, 200 it's 15,000 pixels. 201 That is a huge difference. 202 And when you go in and look at it, if you zoom in, 203 so if you look at the zoomed in version of the small one, 204 this is what it looks like. 205 If you look at the zoomed in version of the big one, 206 that's what it looks like. 207 Not too shabby for increasing the size 208 of a photo from 8,000 to 16,000 pixels. 209 So that's a big deal.
Class Materials
Bonus Materials
Ratings and Reviews
Susan
Wow! Great class with lots of helpful information. More than I expected. Some of Jared's information will be particularly helpful to photographers shooting lots of pictures at events like weddings but there's plenty of AI tips for anyone wanting to delve a little deeper.
a Creativelive Student
WOW mind blowing how AI is going to speed up our volume event photography workflow. We photograph indoor sports often high ISO and mixed poor lighting. Been able to apply an AI preset to clean up pixelated skin (ISO5000!) to look decent is a time saver. Add to this ability to use Lens blur to pop the athlete from uninspiring sports hall backdrops is welcomed. All we want next is AI cropping across 10,000 images with one preset (theres a challenge for you Jared)!
Candy Smith
I thought I was pretty up to date on the new AI features, but I learned quite a bit and also got some nice refresher and new tips on what I already knew. Great class.