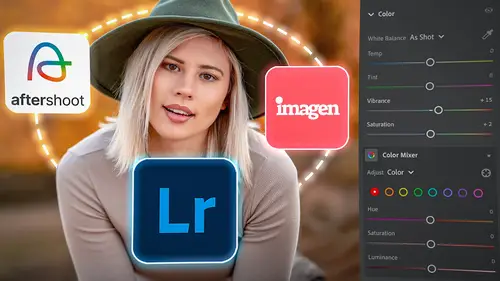
Lesson Info
9. Working with Lens Blur AI
Lessons
Introduction to the Course
02:08 2Introduction to the Lightroom Ecosystem
09:21 3Selecting with AI
18:27 4Selecting Best Images
19:49 5Adjusting Images with AI
34:08 6Selective Adjustments with AI
23:34 7Making an AI Preset
10:58 8Tips: Masking Tool Differences and Syncing Presets
09:56Lesson Info
Working with Lens Blur AI
1 Okay, I wanted to go through Lens Blur with you. 2 It's a new tool. 3 It's what's called an early access tool, 4 so they're still working on it 5 and it's gonna change a bit and adjust a bit. 6 So, if you're watching this right now 7 at the beginning of 2024, 8 then you're gonna see exactly the same thing that exists. 9 But if you are watching this later on, 10 maybe in 2025 11 or if you're watching it in late October of 2024, 12 it may change. 13 And so, early access things kind of shift and evolve. 14 But this is a really great tool, you should play with it. 15 If it's slightly changed 16 by the time you start playing with it, 17 no big deal, just keep playing with it. 18 But the point is, is that it's an AI-driven type tool 19 that can allow you to play around 20 with more than just the brightness, 21 and exposure, and color of your image. 22 Now, you can actually play 23 with the effect of depth in your image. 24 So, I'm showing this to you inside of Lightroom desktop, 25 but i...
t also exists inside of Lightroom desks 26 or Classic here as well. 27 So, you can see this is the Lightroom Classic version of it, 28 and this is the Lightroom desktop version of it. 29 So, they're very similar, 30 so I'm just gonna use Lightroom desktop. 31 So, I'm looking at this image, I like it, 32 but I want to add a little bit more Lens Blur, 33 especially right at the beginning or the front of it. 34 So, I'm gonna click on Apply. 35 That starts it, so it has to estimate the depth. 36 So, right now what it's doing is it's calculating out 37 what the depth of this image is. 38 So, now in the depth mask that it's created, 39 you can see different things in it. 40 So, there's purple stuff 41 and then there's yellow stuff 42 inside of this what we call focal range area. 43 And if I wanna see that stuff, 44 I can visualize the depth 45 by clicking on this little Visualize Depth option. 46 And now I see, okay, the purple is what's in the background 47 and the yellow is what's up front. 48 And as you go up further, closer to the camera, 49 you see that this little pop of yellow. 50 So, the area that's in white here 51 is what we are saying is in focus, 52 and then this area is out of focus. 53 So, I can grab onto this little handle 54 and I can bring the focus forward 55 or the out of focus forward, 56 and I can also bring the front focus back a little bit. 57 See how I'm getting rid of that? 58 So, I want to do it just enough 59 so that it doesn't start blurring out her. 60 I just want it to happen upfront like that. 61 Okay, so now I've got front, 62 mid, and then background. 63 So, now I can turn off that visualize 64 and I can start to play around with the blur amount. 65 So, I can choose the type of bokeh I want, 66 so there's that circular look 67 and then it kind of then you've got 68 the different blade effects that you get in a lens. 69 You can get kind of a flare-ish effect. 70 So, I'm gonna just stick with a standard one 71 and I'm gonna go with, 72 I'm gonna take the blur way up 73 just so that you can see the blur happening. 74 See what's happening back there? 75 But it's blurring more. 76 See, like look at the top of the trees 77 as I increase the blur, 78 it's blurring more at the top of the trees 79 than it is on the grass behind her. 80 And look at the grass here in the front, 81 so I'm gonna blur and it's blurring the front of the grass. 82 See that? That's what I was looking for. 83 That's what I wanted 84 is that blur in the front of the grass. 85 And so, now I'm realizing I don't want it to blur 86 all that much in the background 87 'cause that looks really over the top 88 and I don't want it to hit her. 89 And so, what I'm gonna do is I'm gonna extend the background 90 all the way out. 91 See how I just did that? 92 I just said, "Okay, don't affect all the background, 93 just affect the front." 94 And so, now I can really blur the amount. 95 And now, the front is kind of out of focus, 96 but she's still in focus 97 and the background is out of focus based on my lens. 98 So, now I'm fixing the focus issue 99 that I was having at the front of the photograph. 100 And that, I like much better. 101 It's subtle, it's very subtle, but I like it. 102 So, that's the way to do that. 103 And, of course, 104 there's a lot of different things you can do. 105 You can even come in here and say, "Okay, I'm gonna change. 106 I'm gonna refine the mask." 107 So, visualize the depth again. 108 And then you could say, "I'm going to click on Blur 109 and then I'm going to increase my brush size 110 like that, and I'm gonna blur this more here." 111 Oh, I need to feather that thing. 112 So, let me undo that, Command + Z, 113 and I'm going to click on Blur 114 and really feather this brush. 115 And then, I'm just gonna kind of let me. 116 Command + Minus is gonna make this smaller 117 so that I can paint below it. 118 And then, I'm just gonna go like this. 119 And I'm painting there like that. 120 So, now I just painted in 121 where I want the lack of focus. 122 So, you can also just manipulate the mask 123 that it creates on its own. 124 So, now if I visualize depth off 125 and I zoom in, so Command + Plus zooms in, 126 and I'm gonna holding the Space bar down 127 allows me to move the canvas around. 128 And now, you can see 129 that I've really changed the depth mask here. 130 And so, I'm gonna go back in, 131 visualize this depth again, 132 and I'm going to, so it's blur. 133 Now, I'm gonna go to focus 134 and I'm gonna paint back in focus around here. 135 And I probably need to make this feather more. 136 So, see, I'm painting back in this area around here, 137 there, there. 138 So, that looks better. 139 Okay, so now I like this image a lot better 140 because it's got that lack of focus in the foreground 141 and then it goes into the background, 142 so I'm really liking that a lot. 143 So, that's another one of the AI tools 144 that's inside of Lightroom. 145 Go in there and play with Depth Mask. 146 Don't go overboard with it 147 'cause it'll start to look like toy images, 148 but you can do some pretty cool effects in it, 149 so have fun.
Class Materials
Bonus Materials
Ratings and Reviews
Susan
Wow! Great class with lots of helpful information. More than I expected. Some of Jared's information will be particularly helpful to photographers shooting lots of pictures at events like weddings but there's plenty of AI tips for anyone wanting to delve a little deeper.
a Creativelive Student
WOW mind blowing how AI is going to speed up our volume event photography workflow. We photograph indoor sports often high ISO and mixed poor lighting. Been able to apply an AI preset to clean up pixelated skin (ISO5000!) to look decent is a time saver. Add to this ability to use Lens blur to pop the athlete from uninspiring sports hall backdrops is welcomed. All we want next is AI cropping across 10,000 images with one preset (theres a challenge for you Jared)!
Candy Smith
I thought I was pretty up to date on the new AI features, but I learned quite a bit and also got some nice refresher and new tips on what I already knew. Great class.