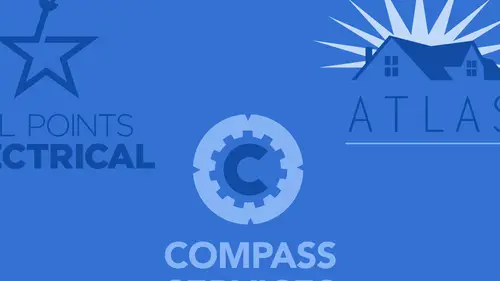
Lessons
Class Introduction
02:05 2Intro to Design in Photoshop
06:02 3Properties Panel to Edit Logos
09:08 4Direct Selection Tool to Edit Shapes
03:21 5Create Basic and Custom Logo Shapes
09:37 6Ways to Save Files for Export
08:10 7Add a Raster Effect to Logos
14:33 8Use Vector Masks to Edit Logos
07:17Lesson Info
Properties Panel to Edit Logos
In my Properties panel, if it doesn't come up, you can always go under your Window menu, call up your Properties. The Properties panel, I can now set this shape to be a specific size. I could do that with the selection tool, but it's a little bit more difficult. I want to make this pixels wide by 800 pixels high, and look at that, I edited the shape. Instead of having to select it, figure out what size I need, or remove pixels there, I have the shape. I can also click on my fill, and I can use any of my swatch colors that I have available here in my swatch panel. I can also fill it with any type of pattern or texture as well. I can go to my color picker, which is that little rainbow piece right there on the end, and I can click on any color that I would like in my color picker and access the color there if it doesn't exist in my swatch panel, and that's all by going into the Properties panel and clicking on the fill. The exact same thing happens up here in the control bar. With this, ...
I've got my fill right here. It brings up the exact same panel, so if your Properties panel doesn't come up, you have all the repeat information right up here. There is the ability to control the width and the height of my shape as well. First off, I can very quickly and easily edit the color of this, and I can edit the size and the shape, and I don't have to start fighting with the pixels, measuring it, find out what size my selection tool is, or what size my selection is going to be. With this shape, I can fill it with a fill. I can also add a stroke color to this as well. I want to put a stroke around this, and I can go and control the stroke weight of this, and this is something that is fairly recent in Photoshop. I could do vector in Photoshop for a long time, but they didn't have the ability to put a fill around the object. You just had basic shape layers. But now, you can actually put a stroke on here as well, and some basic little line weights and choices that you have with that, and there's my basic shape. I have that, very easily editable. If I had done this using raster, I would have had to have gone in and applied a stroke, and if the stroke wasn't right, I would have to undo it, and it would be very difficult for me to select the stroke, copy it out of there, change it, edit it, use my paintbrush, not smart. But now I have this shape, and I can go ahead and put other shapes in here. You'll also notice that we have the ability to also round the corners, which is great. This was really tricky, if you ever use a raster-based selection, trying to get the rounded corners just right, you'd have to set up and make sure you got your corners perfect. If you wanted to change them at all, it was next to impossible. Well, now that we have our rounded corners, we can go in here and I can just pull my little corner, and you can just scrub back and forth on the corner. I'm just clicking on that little corner, and this allows me to set the corners, and because I have that link active, it's setting all the corners to have the same radius on my object. If I don't like it, I can enter in a different value, or I could enter in a larger value, and it does everything all at once, and it's also changing the fill and the stroke. Try to do this with the eraser or the brush tool inside a selection, yeah, we'd be here for 20 minutes trying to make sure this was right. Not gonna do it. I also have the ability of unlinking this, so if I want to create some interesting shape, I can go in and I can round two of the corners, and not round another two of the corners, and be able to edit this shape. Nice and simple. Now, I'm gonna zoom in on this really quick, because this is all vectors, so my end result is actually gonna provide me with smooth vector shapes. But when I zoom in here and I look at this, you look at that, and it's like, okay, that is not vector. Well, no. The preview isn't, but because I'm using a shape layer, it is vector. The end result will reproduce as vector. Photoshop does not display vector. It only displays raster, so no matter what it is that you do, it always looks like you're working in raster mode. That's the only mode that Photoshop works in, so even though we're using vector, this is one thing we have to get over. I started doing this years ago, at least 10 years ago, and I can remember very specifically, I almost lost my job over this. We were working on a very large client, and somebody had the brilliant idea way back when to create an Illustrator file with a Photoshop drop shadow, and back 10, 12 years ago, it was really difficult. You had to separate them out as two separate files. You'd have to drop the Illustrator logo in, and then you'd have to get the drop shadow as another separate file in your page layout and get them lined up and right together, and it would never be right, so I actually started building all the logos in Photoshop. But when we sent them to the printer, they wouldn't pay attention to how we had saved them, and they'd always bring them into Photoshop and rasterize them, and it would look awful, and so I came this close to getting fired, because they were like, "You can't do the logos in Photoshop," and I had to explain to them the whole concept of vector, but you look at it and you could never tell it was vector. It's really hard to explain, but we're gonna show you how that works. I've got my shape. It doesn't look like it's vector. It is. That's one thing you'll just have to understand. With these shapes, I can create any shape that I want from this. I have this whole host of just standard shapes. Rectangle, rounded rectangle, an ellipse tool that I can create circles and ovals, a polygon tool as well. I have my line tool and my custom shape tool. If I use my ellipse tool, and I would like to draw a circle, I could come in here and I could put a circle in here, and I could draw a circle, and when I do this, it's like, what just happened, and it's like, wait a second. I see the outline here, and I see this here, and where did everything go? Here's the trick when you're going in and drawing with vector: You have to go ahead and you have to determine how you want each and every vector shape to work. What I have here is I have my vector shape, and I can choose, when I draw, I want it to be a new layer, or I want to work on the existing layer and combine shapes together. I can subtract shapes that I draw. I can intersect or overlap where those shapes are, or I can exclude where they overlap, and we're gonna show you all these methods. I'm gonna say I want a new layer, and I'm gonna draw a new layer here, and I get that, and it's like, why isn't that working? Well, I'm gonna start over here. I'll draw a new layer over here, and it keeps putting it on the same layer for me. I'm gonna show you why it does that. I got my shapes, and it's like, no, I definitely want a new layer. Let me get rid of that. We're gonna show you how the combination of these things work when you're actually trying to create a shape. We can go in and we can use any of these shape layers here that we want, but I can also go in with my pen tool, and I can create anything that I would like with my pen tool as well, as well as editing any of my actual vector shapes on here. The pen tool allows me to go in, and because these are all just shapes... I'm actually going to turn the fill off here so we can see this just a little bit better. I'll change the color of the stroke. There we go. I would like to go in, and I've got pretty much what I want in my vector shape, but now what I'd like to do is I'd like to go and add points that I can edit further. The way I add points to any shape that I draw, and it doesn't have to be any shape here, it can be any of my custom shapes, or if I free-draw a shape, I can use my pen tool. Under the pen tool, you'll see we have the normal pen tool, freeform, add, delete, anchor point. We're gonna show you all the specific intricacies of that, but with my selected shape, with the pen tool, I can hover over any existing shape, and I can add points to that path, which allow me to edit those points to end up changing the shape. If I have a point that I don't like, I can always hover over with the pen tool, and I can get rid of that point as well.
Class Materials
Bonus Materials with Purchase
Ratings and Reviews
Antreina Stone
Great class. I've learned the best way to create logos in Photoshop, as I do not have AI. This class offered a wealth of information. Jason is a great instructor.
Jacy
My knowledge of vectors was zero prior to this tutorial, so this class was quite helpful. But, most of all, I needed to know how to create a vector of my signature logo that I have designed and Jason kindly showed us each step of the process. I enjoyed Jason's teaching style and appreciated this class from the get go, but I am especially grateful for the personal help.
Shilps
Wonderful! Had no idea about vector and raster before this. No one ever covers this part in any Photoshop training. I watched it out of curiosity, and I am glad I did.