Direct Selection Tool to Edit Shapes
Lesson 4 from: Logo Design in Photoshop the Right WayJason Hoppe
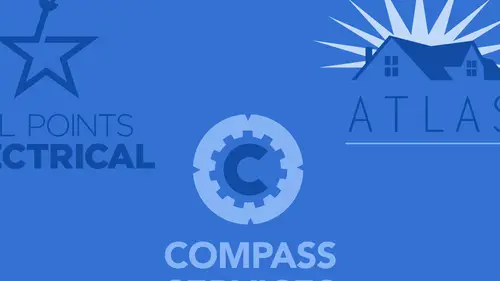
Direct Selection Tool to Edit Shapes
Lesson 4 from: Logo Design in Photoshop the Right WayJason Hoppe
Lesson Info
4. Direct Selection Tool to Edit Shapes
Lessons
Class Introduction
02:05 2Intro to Design in Photoshop
06:02 3Properties Panel to Edit Logos
09:08 4Direct Selection Tool to Edit Shapes
03:21 5Create Basic and Custom Logo Shapes
09:37 6Ways to Save Files for Export
08:10 7Add a Raster Effect to Logos
14:33 8Use Vector Masks to Edit Logos
07:17Lesson Info
Direct Selection Tool to Edit Shapes
Now to go in and actually move these points around or begin to edit my shape, after I add points or take points away, that's where I'm going to go in and I'm going to need my direct selection tool. This is pretty much how you go in and specifically edit any vector path in Photoshop, no matter what it is that you draw this is how you're going to go in and edit the very specific points. With my direct selection tool I can click on my shape and I can select and pull any existing point, and I can move that point. I can also go in and I can click on any line segment and I can move that line segment. So you can see editing these shapes become a lot easier to do then having just a raster based file. So if I click on a corner, I can pull that one corner. If I click on a line segment, I can just pull that line segment. If I would like to go and I would like to take an entire section and change an entire section, I can take my direct selection tool, click and drag over all the points that I woul...
d like to have selected or affected and I could then select those which allows me to pull and move and edit those points. Now it doesn't matter what kind of shape I have at all, I can go in and I can take these shapes and I can edit. I'm going to delete the whole thing so it's gone, I just hit delete, and I'm going to draw a totally different shape here, say a polygon, and I'm going to show you that I can edit any shape that I want. There's my polygon, I want to move my path, so the two tools that I'm going to use are my path selection, which allows me to select and move my path, and my direct selection tool which allows me to go in and directly select a point or allows me to directly select a line segment. That's why it's called the direct selection tool. So I have the ability to go in and edit these shapes, and move these all around, and change all the attributes of this shape. The pen tool allows me to go even further. We had talked about taking the pen tool and being able to add points to by shape that I could then use my direct selection tool to move but if you know about the pen tool, the pen tool will also allow you to go in, and if you take the pen tool and hold down your option key you can then pull out pole handles to create curves. Now if you don't know anything about the pen tool, I strongly recommend that you get one of the videos that shows you how to use the pen tool, because this is going to be super handy when you get into editing shapes. If you don't know the pen tool, then we can still learn about vector shapes, but it's really nice to have the ability of using and understanding the pen tool. If not, the direct selection tool is going to be your friend. So I can edit these points, I can edit these paths, and move them all around to create any shape that I want to, so easy, so quickly. No paint brush, no eraser, no selection tools at all.
Class Materials
Bonus Materials with Purchase
Ratings and Reviews
Antreina Stone
Great class. I've learned the best way to create logos in Photoshop, as I do not have AI. This class offered a wealth of information. Jason is a great instructor.
Jacy
My knowledge of vectors was zero prior to this tutorial, so this class was quite helpful. But, most of all, I needed to know how to create a vector of my signature logo that I have designed and Jason kindly showed us each step of the process. I enjoyed Jason's teaching style and appreciated this class from the get go, but I am especially grateful for the personal help.
Shilps
Wonderful! Had no idea about vector and raster before this. No one ever covers this part in any Photoshop training. I watched it out of curiosity, and I am glad I did.