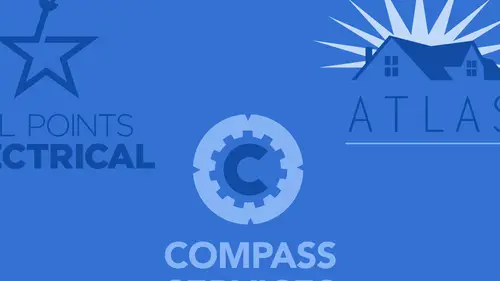
Lessons
Class Introduction
02:05 2Intro to Design in Photoshop
06:02 3Properties Panel to Edit Logos
09:08 4Direct Selection Tool to Edit Shapes
03:21 5Create Basic and Custom Logo Shapes
09:37 6Ways to Save Files for Export
08:10 7Add a Raster Effect to Logos
14:33 8Use Vector Masks to Edit Logos
07:17Lesson Info
Intro to Design in Photoshop
If I create a new file in Photoshop and I would like to start off and start to build a file, the first thing we do, create a new file and I begin to create a logo. Now normally what we're gonna do is, in Photoshop, you pretty much have to define the areas in which you wanna fill your colors. So, in order to do that everything is gonna be required to have a selection around it. So if I want my logo to be a square, I'm gonna have to create a square with my selection tool. And I'll need to go pick a color so, I've got my color and there's the color of my background I'll need to fill that layer with a color. And there's the background of my logo. I could put some other shapes in here as well. And I'm going to put a circle in the middle of my square, requires me to build another layer and I can pick another color with this and put it in and there's the start of whatever logo it may be. And now we realize that, Oh, you know, I'd really like to go in and just round one of these corners. Not a...
problem. I go back to my layer that I had, I grab my eraser and I go in and I round the corner. Great, Okay. There we go, awesome. Really good, now I also want to also duplicate that rounded corner over here. That's easy to do because I'm using pixels and I can just go and wrangle those pixels and tell them whatever I wanna do and it's coming along really good right now. Well, missed a little spot right there. Oh, and now we wanna put those back Ah, well you, know I'd have to undo everything I've done in order to get that back. You see the problem? You have to go in and physically edit every single pixel. Trying to get consistency out of this, trying to make it work is really difficult. Plus, could I even make it the right file size when I started the file? Is this low resolution, is this high resolution? Oh my gosh I didn't even pay attention to it when I started it. Am I supposed to be designing an RGB? Or CMYK, cause I'm gonna use it for print? And all of a sudden it's like Uh, well can I change that later? And it's like, you can change anything. But what do you start off with and you may have started off with a lower res file, so you can't actually create a good quality file out of this. So, the number one thing to creating a logo in Photoshop, don't do it in Photoshop. But if you do, we're going to show you how to do it with vector. So, first and foremost, forget about going in and using our selection tools cause we're not going to be using our selection tools and filling those selections and editing it with selections here, everything that we're gonna be doing is going to be with the vector tools. And our vector tools are here in our tool bar. Our pen tool, which allows us to draw shapes. The pen tool-- If you don't know how to use the pen tool it's awesome crazy. And I have a video on how to drive the pen tool. If you've ever used the pen tool before, it's one of those tools that I love but the learning curve is really steep. But again, if you know the pen tool, you can use it to draw vector shapes. The type tool, yeah, that's also vector, can be turned into paths as well and we also have all of our vector shapes here, rectangle, rounded ellipse, polygon, line, custom shape tool. What's interesting is if you know anything about Illustrator or you know nothing about Illustrator this is pretty much the same as it is in Illustrator. Because it's all drawing with vector. So, we have our pen tool, our type tool, all of our vector shapes as well as our selection tools to be able to select our path or directly select a point or line segment along our path. So, why vector, why Photoshop? Well, here's what we have. If you wanna create something in Photoshop using vector shapes you've got lot of advantages. First and foremost, with vector shapes, you have pretty much complete control over what you're doing and very quick editing. So, case in point, I would like to go in and do the same thing that I just did with my logo and I'd like to create a rectangle or a square in the background. So, I can use any one of my drawing tools here, rectangle, whatever it may be. And up in my control bar, I'm going to go in and I'm going to specify what I want this shape to be, or this path to be. I want it to be a shape and in Photoshop, a shape, you can have a fill and a stroke and it's all editable with the vector editing tools, with the pen tool, the direct selection tool, and I'm going to be able to have the ability to put a fill, a stroke, different line weights on it and edit this shape very easily. So, by default, when I select any of my drawing tools I'm gonna have it be a shape. So, I'm gonna hold down my shift key and I'm going to draw a perfect square. And when I do this, all of a sudden, all these things pop up and what I have here is, I have my properties panel that comes right up and I've drawn my shape and now it's gone and has created it's own layer. If I had gone in and used the selection tool, it would have been selecting whatever layer I had and if I wasn't paying attention, I could very easily fill my background layer with a color and not have editing capabilities. Well, when I draw a shape in Photoshop, every time I draw the shape, the default is it's going to put every shape on its own layer so I have complete editing capabilities. I don't have to create a new layer. It's gonna automatically create a new layer. So I've drawn my square and you can see in my layers panel, it is now come up as a shape and it's editable as such.
Class Materials
Bonus Materials with Purchase
Ratings and Reviews
Jacy
My knowledge of vectors was zero prior to this tutorial, so this class was quite helpful. But, most of all, I needed to know how to create a vector of my signature logo that I have designed and Jason kindly showed us each step of the process. I enjoyed Jason's teaching style and appreciated this class from the get go, but I am especially grateful for the personal help.
Shilps
Wonderful! Had no idea about vector and raster before this. No one ever covers this part in any Photoshop training. I watched it out of curiosity, and I am glad I did.
Tonya
I only have Photoshop and I needed to create a logo, so learning about vector images was super helpful.