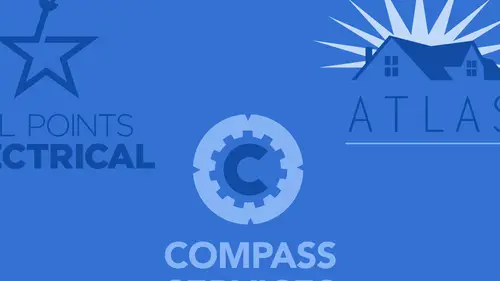
Lessons
Class Introduction
02:05 2Intro to Design in Photoshop
06:02 3Properties Panel to Edit Logos
09:08 4Direct Selection Tool to Edit Shapes
03:21 5Create Basic and Custom Logo Shapes
09:37 6Ways to Save Files for Export
08:10 7Add a Raster Effect to Logos
14:33 8Use Vector Masks to Edit Logos
07:17Lesson Info
How to Build a Vector Based Logo
I've done this little icon here of a quick little beer mug. This is done in Illustrator. I could've done this in Photoshop, and I will do it in Photoshop, and we're gonna show you how Illustrator and Photoshop can work together, but really, if I wanted to create something like this in Photoshop, you can see that I have a rounded rectangle, another rounded rectangle with some flat ends, and then I've created another rounded rectangle. This, I would have to work a little bit at to go ahead and get that shape in Photoshop, but I could, and then I have my handle here, which would consist of a rounded rectangle and then another rectangle over the top knocking it out. That's basically what we have. It would take me a little bit longer to do in Photoshop because I don't quite have the tools that I have in Illustrator, but I wanna show you how I can take an Illustrator file that is made out of all vector and take it into Photoshop and work with it as all vector. I've specifically designed this...
so that these sections are separate. I could have put this all together as one piece, and this handle too, and I wanna show you why I did this. I'm gonna copy everything right from Illustrator, and these are all shapes. Just like they are in Photoshop, it's just vector shapes. I'm gonna copy these, jump over to Photoshop, and I'm gonna create a new document... Just one thing if you ever knew this, whenever you copy something from one application and paste it into Photoshop, it'll automatically give you the exact size of what it is that you copied. You can start up a new file, and it's exactly that size, and I can paste in my shapes. Now, I wanna paste these in as a shape layer, a shape layer that I can edit the vector and I can also apply the color to. When I do this, this is what I get, and it's like, okay, this is not what I was expecting. It was, but I'm just telling you that. When I go in, I see, oh, okay. There's all my vector shapes right there. What I'd like to do is now each one has to be on its own layer. I'm just gonna increase the canvas size a little bit here so we can see this a little bit better. Now, I can't just go in and take one of these shapes and copy it and then paste it, because if I do, I just get a copy of it on that layer. There's no way that I can go in and create a new shape layer readily available, but I could go and I could copy this, and I could create a new shape layer via copy, which will then go in and allow me to copy that onto an existing shape layer. There is no layer, new, give me a shape layer. Okay? It doesn't exist. So this could be a little bit tedious because now I have the handle on this layer, and I also have the handle that exists on this layer as well, and now I've got two and I'd have to kind of separate this apart. That's one way of doing it, but it takes a little bit of dissection to get this. So I can't just copy from here, paste in a new shape layer, and run. It takes a little bit of time. This is what I can do. If I copy, and I just do a copy and then go over, new layer via copy, it takes what I have selected and puts it on a new layer. I'm gonna shut that layer off, I'm gonna go back to this layer, and I'm gonna get rid of my handle. So I have my handle on this layer, I'm gonna color it something slightly different, so I can see as I begin to break this out. So yeah, this is gonna take a couple steps right here. I'm gonna grab my highlight here, new layer via copy, command J. It puts my highlight on there. I can turn my highlight in my handle off, go back to my original and get rid of my highlight, color my highlight a different color, and so on. Now you can see how I'm getting this. It's still all vector. Yes, I could have done this in Photoshop. It would've taken me about five minutes to get those shapes, round the corners, and put it together. Because Illustrator's a little bit easier, I can do this. If you don't know Illustrator, you can certainly do it in Photoshop, but you probably will use this method. I'm going to get both of these, and I'm going to do command J, new layer via copy, right there. You can see, because I had those both selected, it puts it on one layer. I thought, oh, if I had two selected, it would give me one layer for each. Uh-uh. You copy it, new layer. I'm gonna undo that, I'm gonna take the foam, do a command J, and I'm gonna take my little drip right there, wherever my drip may be, gotta get on the right layer... There we go. Do a command J for that as well, then I gotta go back to the original layer and get rid of these because if I don't, then I'm kind of chasing down two of the same things. So I'm going to double-click on my drip, I'm going to get that little drip, I'm gonna double-click on my foam right there, but I want the same color as my drip, so I'm not gonna pick it up from my Color Picker. I'm actually going to use my eyedropper tool just to sample that right there. I see that my highlight's in front, so I'm gonna drag that down my layers panel to kind of get that right there. Now, the reason why I put these on separate layers, especially this drip here, is because this is a layer. I can control the opacity of these layers if I want to as well, to let these show through. There's nothing special about these layers. Instead of being defined by pixels, they just happen to be defined by paths. That's it, because really, when you look at it in the layers panel here, they don't look any different. I can still use all of my layer capabilities and edit it the same way. If I want that drip to show through, I can do that, and I can see that it shows through on my highlight. I want a little bit better highlight on this, and there's my shape right there. I think the handle needs to look a little bit darker, and I think that is looking fairly decent. It's all still vector. Now, what's kind of cool is that, if I put my highlight in front of my drip, and I cut back the opacity on that, you can kind of see you get that little glow right there, which is kind of cool if we export this as a PNG or something for the web, but the reality of it is, if I were to go in and look at all of this stuff, it's all just literally vector shapes, one right after another. That all came from just going right from Illustrator, copying the shapes right in, and pasting them into Photoshop as shape layer. I'm going to show you that once again real quick. Create a new file, and then I'm going to paste that in, and let me copy that from Illustrator correctly here, copy the whole thing, go in, paste, and it asks me how do I wanna paste. If I do it just as a path and I paste that in, I get the path, but it doesn't come up with any fills or anything, and then you've gotta turn it into a shape layer, so don't just paste it as a path. Paste it and do it as a shape layer, you get one whole layer. Another way of separating this apart, the new layer via copy is nice, but what you could also do here is you could take your entire shape... Again, it's a little bit tedious to do, but I could just copy that, command J, just keep copying that, and then each layer, I could go in and basically select all the content that I don't want and then turn that layer off, go to the next layer and then get rid of the content that I don't want there, do that, select the next layer, turn off all that content, get rid of the layers I don't want, and basically instead of building one at a time, I can just delete as I go through. In the end, I end up with what it is that I want here, and each one ends up as its own separate layer, one way or another. So I can do it by taking it apart, putting it on a layer, or I can just take the layers and duplicate and delete everything I don't want. There really is no faster way to do that, but I have a little bit better capabilities in Illustrator for the rounded corners and knocking things out with a pathfinder, so that can be of some use as well. Once I bring it into Photoshop, of course, then I've got the ability to color each and every one of these shapes separately, which works beautifully. If I want to see how this looks in actual vector format, I'm gonna save this as a PDF, I'm gonna click save, shows all the attributes, click okay, jump over to InDesign, place that file or open it up in Acrobat as well, look at that, take a look at that, and it's pretty good. Oops, need a little bit of alignment there. It's like, wow, that's pretty cool. Now I've got a little frostiness right there, infinitely scalable, looks great. Pretty easy to do. I could apply a gradient to that little highlight if I want to in Photoshop as well. Any of this is possible. But I've got my logo. Going from Illustrator, jumping back into Photoshop, and if you have a single-color logo here, it's not a problem because you can easily go in and just take any single-colored logo and just copy it, paste it in, and everything's filled with one color. This logo I had done a while back. My friend was doing this for me, and he did it all in Photoshop, and it's like, okay, I really need it scalable vector both as vector and Photoshop. This is actually really easy to create and do in either Illustrator or Photoshop. This requires some text in here, and it's got that little highlight glow on there and that little bevel, and this radial thing. How hard could it be? Actually, it isn't, either in Illustrator or in Photoshop. Something like this, if I was creating a new file, I'm gonna go in, and I'm gonna decide what size I want to create this, and use this as my final end result. Now, this is going to be used for the web or for print, so I'm just going to set it to RGB because then it's going to be able to be used for the web, and if I want to convert it to print, I can go back in and still take the RGB colors and covert them for print, or take the paths into Illustrator. For now, I just wanna create this logo in Photoshop, and this is the size that I would like it to be, 300 pixels, 300 pixels, there it is. Easy thing to do. I'm gonna go in, and I'm going to create a rectangle as my shape layer, so I've gotta turn into a shape, and I'm gonna draw my rectangle right there, and make sure that I have that so that it doesn't go past the end. There it is. Transform that so that it stays at the edge of my document, and there we go. It doesn't really matter if you go beyond. So there's my background shape right there. Now I'd like to put in some text. I take my type tool, and I'm going to click. When I click, it's going to give me my type layer, so I'm going to type in a letter... Of course, it doesn't show up because it's using the exact same color, so let's get a different color here, and there's my text. I'm gonna choose a letter that's going to work, and I'm gonna put my cursor up here and I can scroll through all of my active fonts. I don't need to use the dropdown menu. I can just put my cursor up here and use the up and down arrow to walk through that font, but they just came out with a brand-new feature that if you do click on the dropdown menu and you hover over this, it will also run through the fonts as you go. It's like, okay, this could be really cool. I'm going to go in, and I'm going to pick a font that I think is going to work, and I've got that, there's my font, and I'm going to go to Avenir, and I'm gonna do heavy right there. I think I'm gonna do a lowercase... No, I'm gonna do an uppercase right there, and there's my type, and I can move that around with my move tool. I can scale that using command T for transform, get my type a little bit bigger. Now, type in other applications is always vector, but in Photoshop when you do this, it really isn't vector, even though it's scalable because it's all gonna display as raster. I would like the H as well from this font, so I could go in here, and I could either duplicate this J, gives me a copy of it by option clicking and dragging and then selecting with my type tool, and then I can get my H right there, what I want, or I could just click with my type tool and I could get either one. These are both active text. I wanna put these together like I had done with my other logo, kind of do that, kind of form that, but I'd like these to be vector because I may want to bevel one of the edges with this or do something, so with any active type, under the type menu, I can go, and it's like, oh, I can rasterize my type, and it's like, hmm. I don't wanna rasterize it, but I can turn it into a shape. This turns it into a shape layer, a vector path with a fill. There is my shape layer, select my other type layer, Type, convert to shape, and those are now both shape layers. Now these are both editable by going in and using my selection tool or my direct selection tool. I could go in, and I could use my direct selection tool, and I could directly edit that path to change entity attributes of that. Now if I were to export this or save this as a Photoshop PDF, the type will actually be vector. If it's active type, it won't be, but if it's converted to outlines, then it will be. I can move these around, and I can scale these. I don't have to worry about any size or scale with these. I can take and I can put that together and make sure that looks good. I realize the J is slightly larger than the H. Not a problem. I'm gonna jump in here with my direct selection tool, and I'm gonna make that a little bit wider so that it all comes together. Look at it from the pixel preview right here, let me get that edge and drop it down. There we go. Now I know it's exactly the same with right there. So that's how we can blend that together really easily. Now I also wanna create kind of this radial glow in the background. I can do that. I've already created a layer here, a shape layer. I could go in, double-click on this, which just calls up the color, but I'm gonna go to the fill here and use my gradient. I can create gradient by double-clicking on my gradient here, and I'm gonna make it kind of a darker green, and then click on my other gradient stop there, and I'll make it a slightly lighter green. Those are too close to each other. There we go, and I've got that. I'm gonna change that from a linear to a radial blend, which gives me that, and I'm actually going to go in and reverse the direction so I get something along those lines. There's my radial blend. I can scale that to be larger or smaller based on what I want it to look like. I think I want a little bit more vignette around the edge, double-click on the darker color stop, kind of bring that down a little bit right there, and there it is. Awesome. I can't remember what it looked like. We did use black type there, but we can use whatever color type we want. Because I can change the fill here, I can go in, double-click, and I could use color. There we go. Double-click on that one as well, use my eyedropper tool to sample so I get the right one. There it is. Okay? Already it's coming together pretty quick. It's all still vector. We can export this as a PNG, and I can also send this as a PDF to my vinyl cutter, and it can cut out all of this vinyl if I want to. Now, one of the things I had here was this cool kind of little radial part on the top. It kind of looks like one of those little highlights or something. It's really easy to do. I could come in here into Photoshop there, there we go, make sure I get to the right file, and I'd like to create that. I still wanna keep everything vector so I get a nice, smooth line there. I'm going to go in, and I'm going to create a new layer here, and I'm going to do an ellipse, but I'm gonna make this really big because I want it to kind of come over my shape this way. Now, it doesn't matter that I'm building anything outside the file because anything outside the document bounds is ignored, but if I ever wanna go back and edit, I can still access that shape well beyond the edge instead of trying to use the pen tool to get the perfect curve. In this case, I don't want it to be filled with blue. I'm gonna double-click, and I'm going to fill the whole thing with white. I'm gonna put that on top of everything to make it look like it's showing through. It's solid, so because I can work with any layer that I have in here just like any other raster layer, I can also go in and control the opacity of this to control the opacity of each and every one of the layers. I can move this around as well. I can control that, but the layer blending modes also work.
Class Materials
Bonus Materials with Purchase
Ratings and Reviews
Antreina Stone
Great class. I've learned the best way to create logos in Photoshop, as I do not have AI. This class offered a wealth of information. Jason is a great instructor.
Jacy
My knowledge of vectors was zero prior to this tutorial, so this class was quite helpful. But, most of all, I needed to know how to create a vector of my signature logo that I have designed and Jason kindly showed us each step of the process. I enjoyed Jason's teaching style and appreciated this class from the get go, but I am especially grateful for the personal help.
Shilps
Wonderful! Had no idea about vector and raster before this. No one ever covers this part in any Photoshop training. I watched it out of curiosity, and I am glad I did.