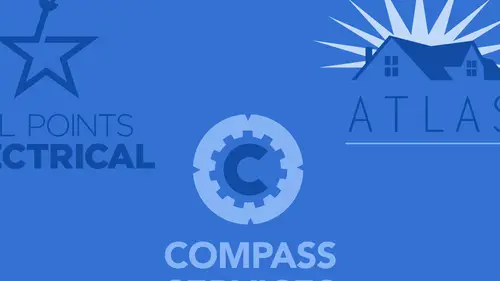
Lessons
Class Introduction
02:05 2Intro to Design in Photoshop
06:02 3Properties Panel to Edit Logos
09:08 4Direct Selection Tool to Edit Shapes
03:21 5Create Basic and Custom Logo Shapes
09:37 6Ways to Save Files for Export
08:10 7Add a Raster Effect to Logos
14:33 8Use Vector Masks to Edit Logos
07:17Lesson Info
Detailed Shapes for Logos
If you want to do something a little more complex, like I would like to use this as a shape, you'll notice when I import any shape into Photoshop, it literally is just a vector, because with Photoshop here, and I go into all my custom shapes, there are no color. It's literally just defined as fills, or lack thereof. So, if I jump over to Illustrator here and I would like to turn this into a file to use as just a vector shape, I could go into Illustrator here and just, disregarding the colors, I could begin to put this together where I could take the handle and the beer mug and put them together as one shape, and I could select both of these and I could knock out the highlight right there, as well, and then if I took these two shapes and put these together so that they actually match perfectly I could go ahead and I could group all those together and then I'm actually gonna flip this over so that my little beer hangs down here a bit and with this I'm then gonna go in and do kind of my l...
ittle thing like that so that I get, that's kind of my vector shape. So, what it is is I've got it's all the basic shapes here, let me undo that for a second. Because this needs to be right there in order for it to work correctly. There we go. And I'm gonna take everything that I have. Here's the reverse where it knocks out. There. There is my shape. Now this is all gonna act as one color because it's now one shape. There's no specific shapes here. But this is going to be a perfect, custom shape to use 'cause now I can go in, and since I can only fill it with one color in Photoshop, this is gonna work just fine and still kind of give the visual effect of that. So I can copy that, jump over into Photoshop, and I can paste it as a Path. Pasting as a shape layer doesn't matter because it's still not gonna be filled with any of the colors or anything that I did in Illustrator, it's just the Path. There it is. Of course, I will now never forget how to do a custom shape. Select it, right click, define the custom shape. Beer, anything that's filled is black, anything that's not filled is white. There it is. Go in, select any color that I'd like to have as a fill. Actually select that first. Grab my beer. Draw it. Change the color. That's my shape. Right there. If you need a tall beer, drag selection tool, grab your points you'd like to edit, tall beer. Mm-hmm. Not bad. Lot of fun. Now, if you wanted to create this in Photoshop, you could. Clearly, a little bit more difficult to go ahead and do, but that's where the whole Illustrator Photoshop thing works really great. What are the chances of actually getting a logo design in Photoshop? Probably not very high. But if you ever did, you know that you can take any one of your Photoshop files here, export any of your paths to Illustrator, right there, select your paths, and you can take any of your selected paths here. Or if you have no paths selected, then you can go in and export your paths to Illustrator there, and then you can just do, I wanna select multiple layers here, and there we go, select multiple layers, file export, paths to Illustrator, and you've got all of your paths if you go into your layers panel, and Shift click and select multiple shape layers. You can select all your paths and then all your paths will be exported. Save that as an Illustrator file. Jump over to Illustrator, file open, and there it is. I get everything. There's my preview of it all, and you can see that it retains all the vector data. Now of course, being in Illustrator here, I'm gonna fill these with a quick color. So we can see these colors. Gonna fill that with a color, as well. Like that. Go into preview mode, and I can see that's what I get. Then I can use my Pathfinder mode and work with it. Just one little thing that came up with this, and for those of you that use Illustrator, I know it's outside the realm of Photoshop, but I don't know if you've ever gone in and found out that your swatch panel is completely devoid of color. Mm-hmm. And I'm sure people have. And the reason why that happens is when you go in and you open up any file other than a native Illustrator file, something you've actually created in Illustrator, like if you open up a jpeg or a png file or something that's been transferred from Photoshop, it completely wipes out your swatch panel. Which is crazy, 'cause it's like seriously? It's like yeah. But you copy this, you create a new file, and you paste it in right there, all of a sudden, you've got your full swatch panel. I know. It's one of the weird Illustrator things that happens. And I get that a lot. People are like where did my swatch panel go? Well, go in and open up like a Photoshop file or something. Open it up, there it is. There's my Photoshop file, and I go into Illustrator, and I look at this, and it's like okay, there's my shape. And grab that. Need to get rid of all this, right there. Kay, there's my shape, right there. And I go into my swatch panel. Let's call this up. It's like where is it? It's completely empty, because it's not a native Illustrator file that I opened up. The things that you learn when you run through all of these files. But as you can see, with importing the Illustrator or the actual paths from Photoshop, you're left with every single path, and in this case, I could then go through in Illustrator if I wanted to, and I could go through and perform the Pathfinder functions, and edit my shapes. I can go back and forth between Photoshop and Illustrator with a path, whatever it may be. Have a lot of fun. I have scanned and stylized slash cleaned up my signature to create a logo as an image in Photoshop. How can I reproduce this cleanly as a vector file? And yeah, just wanting to use that as as a logo or as a stamp or whatever. The signature. So here's what I'm gonna do is I'm gonna try to closely mimic this. So, I've got a file here and I decided that I've got a signature, and I'm gonna do a poor job at this just to kind of show you. But anyway. I've got my signature, and here's my signature. And this is how it came in. Actually I'm gonna to, before I do that, I'm gonna increase the file size. Yes, I have to. I'm not doing vector. So, I've gone in and I've scanned my, I'm gonna make this a little bit bigger, there we go so. There's my signature. Great. Now I'd like to take this, I'd like to vectorize it, bring it in, but this is all I have. And I can go into Photoshop, knock out the background, save it as a png, do all these things, but it's not vector. So I'm gonna save this Photoshop file. Photoshop PDF, Photoshop, makes no difference. Jpeg doesn't make any difference. In this case, gonna take the raster, I'm gonna turn it into vector. I can't very easily vectorize it in Photoshop without actually going in with a pen tool and actually tracing it. If you don't know the pen tool, forget it. So here's my signature, I've scanned in, click save the Photoshop file. Coming over to Illustrator, I'm gonna now open up this signature in Illustrator, of course, which is gonna completely wipe out my swatch panel. It happens. But I want to vectorize this. Now, the higher the quality or the higher the resolution the vector, the better results you're gonna get in Illustrator for tracing. So, that's why I went in and converted this to 600 pixels per inch. It's not vector yet, folks. That's why I changed the resolution. But here's my signature, and I'd like to go in and convert this to a vector shape. So what I mean to use is I'm gonna use the image trace. Now, with this, the classic example of garbage in, garbage out, the cleaner, the higher the resolution file you start with, the better you're gonna end up with as your image trace. And because this is black and white, and I've done it with a pen on a really clean piece of paper, scanned it, sharpened it, gone through, done my levels to get all the white totally white, the black nice and black, my image trace, I'm gonna select my image that I opened up directly in from Photoshop, and I've got different presets here. So, I can try sketched art as a result, and see what this looks like. And the tracing result is what's there by default. So let me just show you something. I'm gonna do a technical drawing with this. And that's what happens as a technical drawing. Yes, it just disappeared. Lineart. Nope, doesn't show up as line art, either. I am gonna do what silhouette. Black and white logo, black and white logo actually works really good. And I'll show you what's happening. Let me open up this other one just so I can show you. Here. So, if I took my object here and I wanted to do an image trace on this object. Let's see, I've got my water bottle, here we go. So no, I'm not digressing here. I just want to show you how this works, it's for the different settings. So if I have this water bottle and I want to turn this into image trace, I could go to my presets here and I could say okay, give me one with three colors. And it goes through and it's gonna render this as specific shapes, and fill those actual vector shapes in with color. I'm doing three colors, and this takes a little bit of a process here. But in the end it's taking all the shadows, tones, everything else, and literally breaking them down into actual vector shapes that are filled with one color. Doesn't give me gradients or anything, it's just a solid color. So with this, I've got it down to three colors here, and it's going through and taking all the shapes and building everything, like that. Almost there. And that's my resulting graphic of that. If I were to go in and I were to say okay, now I want this to be a technical drawing here, it would take this and it turn into a technical drawing, and that's what it gives me, from the highlights and the shadows, I can create more or less contrast here. So, depending on the image, it's going to give me very different results. Let me just do a silhouette, so you can get some idea. This is very imperfect, so there's a silhouette of it. And these are all just vector shapes. So, if I take my signature, because it's just black and white I'm not gonna get much variation. So, the tracing results are what I'm gonna see. This is what it's gonna look like 'cause the tracing results are turned on here. But with image trace, it's not ultimately clear on what you get and if you like what you see here after you've done your presets and you're adjusting here and you get this, it's still an image. So how do you turn it into vector? Well, here there's no button that you push that say here vectorize it. The trace is gone, and you're like what's going on? You have to go up to your control bar and click the expand button. Does not make sense. Oh look, inverse tracing object into paths. Like I'd ever find that. Yeah, well clearly I could find it better than I can find how to save a, anyway. So, with this, I've got my shape, and one weird thing that it does when you trace anything, it always puts a border around your object. So you have to go in and you have to just like delete that separate shape around there 'cause it's kind of like a white background that it gives you, and that really freaks people out. So, out of default, I just go and select that. So now here is my vector. Right there. And because I had a really clean vector, a really clean, high-rez, very high-contrast file going in, there is my actual vector shape. So then I could take that, I could jump back over to Photoshop, I could go ahead and I could paste that or create a new document, and I could paste that in there as a path. That's not big enough is it? I paste that in there as a path. I guess I didn't select enough of it. I know why, I had my direct selection tool, so I only select a part of it. I'm gonna select the whole thing this time, put it in here, and I'm going to get rid of that so it doesn't show up, paste this as a path. There's my signature, and now I can select that signature, take that right click, create a custom shape. There I have it. See what happened here, with his little closed shape? Pay attention to what these previews do, and I'm gonna show you what happened here. When I go back to my Illustrator file, I have my shape right here, and what's happened is this. Gonna put a color behind here to see what's actually happening. Create a new swatch here. Look at that. It's got a little white area in it, and it's like oh, get out, it's likes yep. It's got that little white area so you actually have to go in and get rid of that. And it showed up, I mean you didn't see white on white, but that's part of the whole image trace process. Now I can take this file again, copy everything. I didn't see the white space there, 'cause it's like why would it put a big white blob in the middle? It does. Copy that, go over to Photoshop, paste that in as a path, select the path, right click, define the custom shape. Definitely pay attention to the preview you saw when we did the L, when we had those open paths. That preview is exactly how it's going to come up. So now, here's my real signature. It's great. Now I can take that, use my custom shape tool, get that. There is my signature with whatever I want. I can change the color and, yeah, that bevel and embossed was a really cool. Look at that. Now it looks like licorice. With a drop shadow on there. Now that's a signature. But that's one of the ways that you can go in and convert anything like that. We do that quite often for black and white logo. Somebody will give us a business card, and it's got the old kind of potato printing with the really glossy, moundy plastic logo on there that somebody baked on there. We'll scan it in and we'll clean it up in Photoshop using our brush tool, scan it like six or 1,200 pixels per inch. Really big, because the lower the resolution, the more crispy it's gonna get, and therefore, it's gonna translate into crispiness when we bring it in as an image trace. So we clean it up as good as we can in Photoshop. High contrast, clean edges, spend a little bit of time, open it up in Illustrator, do the image trace, clean it all up. Just out of habit, folks, take whatever you've done when you've done it, put it on a color background behind there, and just make sure your logo looks like it's supposed to look, and there is no little spots or anything, take care of all those. Then you've got your path. So this question has come in, I think that you covered this earlier, but how can I retain the Photoshop effects, bevel and embossed, drop shadow, into AI, into Illustrator? Well, you can save it as a Photoshop PDF, and then you can place the Photoshop PDF in Illustrator. If you open up the Photoshop PDF in Illustrator, like this, so if I've got this and here's my leaf.pdf right here, from Photoshop, and I open this directly up in Illustrator, I still have all those effects. But, if I just copy the actual shapes and just get the paths and I put those paths into Illustrator, I will get just the paths. So here, I actually end up with the Photoshop PDF. I open that up in Illustrator, so I still get everything rendered exactly the way it was in Photoshop. It's the equivalent of placing the file in. I could place that Photoshop PDF in an Illustrator file or in In Design file and it's gonna look and act just like it did in Photoshop. Other than it's actually gonna display the vector correctly.
Class Materials
Bonus Materials with Purchase
Ratings and Reviews
Antreina Stone
Great class. I've learned the best way to create logos in Photoshop, as I do not have AI. This class offered a wealth of information. Jason is a great instructor.
Jacy
My knowledge of vectors was zero prior to this tutorial, so this class was quite helpful. But, most of all, I needed to know how to create a vector of my signature logo that I have designed and Jason kindly showed us each step of the process. I enjoyed Jason's teaching style and appreciated this class from the get go, but I am especially grateful for the personal help.
Shilps
Wonderful! Had no idea about vector and raster before this. No one ever covers this part in any Photoshop training. I watched it out of curiosity, and I am glad I did.