Playback, Zoom, Undo + Saving in Audacity
Lesson 15 from: Audio Production: Record Better AudioTomas George
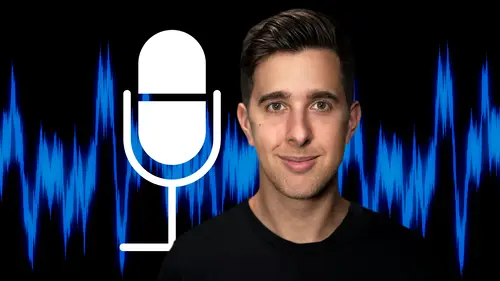
Playback, Zoom, Undo + Saving in Audacity
Lesson 15 from: Audio Production: Record Better AudioTomas George
Lesson Info
15. Playback, Zoom, Undo + Saving in Audacity
Lessons
My Recommended Budget Audio Recording Setup
03:58 2Microphones for Video and Filmmakers
04:35 3Different Microphones and their uses
07:56 4Microphone Accessories
04:41 5Boom Operating Tips
03:21 6Microphone Accessories to Reduce Wind Noise
01:58 7Audio Interfaces and Examples
06:06 8Headphones and Monitors
01:46Room Treatment Tips
06:17 10Room Treatment Example
01:09 11My Recommended Audio Travel Gear
06:15 12Introduction to Audacity
00:45 13Audio Recording Setup in Audacity
03:49 14How to Record Audio in Audacity
02:54 15Playback, Zoom, Undo + Saving in Audacity
04:15 16How to Export Audio out of Audacity
03:37 17Audacity's Essential Audio Editing Tools
08:07 18Removing Silence, Splitting + Joining Clips
03:17 19Audacity's Essential Key Command or Keyboard Shortcuts
03:06 20Removing Background Noise Introduction
02:48 21Audacity's Noise Gate Effect
12:29 22Audacity's Noise Reduction Effect
11:15 23Introduction to Mixing and Processing Audio in Audacity
02:32 24A Brief Look at the Filter Curve or EQ Effect
10:35 25A Brief Look at Compression and the Normalize Effect
11:21 26Setting up an Effects Macro in Audacity
03:23 27Outboard Gear - The DBX 286s
05:26 28Thanks and Bye
00:12Lesson Info
Playback, Zoom, Undo + Saving in Audacity
Hi there and welcome to this video where I'm going to show you some more features of audacity. So in this video, I'm going to show you different playback controls, zoom, controls the undue feature and how to save. Let's first look at playing about the audio. So if we click on the waveform here, you'll notice we have this vertical line which is also known as a play head ruler. So if you press play now it will play back from this play head ruler or vertical line. So the microphone I'm speaking in and we can stop playback by pressing space bar. So if I click over here, for example, and then press space bar again, radio shows it will play from this area and here again, and it will record at the, you'll notice when they play back the audio, it will always go back to this play head ruler. However, we can actually pause the audio. So if I play back now with space bar, so the microphone I'm speaking in and then I can pause the audio and then if I unpause the audio again, it will continue from ...
where the audio was stopped to right now is you can also use the key command P to pause the electro voice. You can also click and drag on this waveform here. And this will now play from the start of the selection and will stop at the end of the selection. You'll notice when we hover over to the right, we'll have this right finger arrow button and we can click and drag to move the end of the selection. And if we move over to the left, we'll have this left pointing finger and we can click and drag this to move the start of the selection. And now if I play this back, it will start at the start of the selection and end at the end of the selection. This microphone is very popular for podcasts. However, we can actually loop this back. So it continues playing round and round until we stop by holding down shift and then pressing space bar. This microphone is very popular for podcasts. This microphone is very popular for podcasts. This microphone and it will continue going round and round until we pause. So this can be useful for mixing audio. If you just want to hear one particular part over and over again for editing and mixing, we may also wish to zoom in and zoom out on the waveform. So we can go up to the zoom buttons here. So we have the plus button which will zoom in and the minus button which will zoom out. We also have key commands that we can use for zooming. So we can zoom in with command one on Mac or control one on Windows. We can go back to the original position by pressing command two or control two on windows. And then we can zoom out with command three or control free on windows. Let's just go back to the original position with command two on Mac or control two on Windows. Uh We can add new tracks by going up to tracks, add track and here we can choose the type of track. But for this, I'm just going to choose mono track. So like I showed you previously, we can select the tracks here. So if you wish to record this track, we need to make sure this is selected. But if you want to record on the first track, we need to make sure this is selected and we can mute or solo the tracks with these buttons here and we can delete a track with this X button and you can undo by pressing command Z on Mac or control Z on windows. And you can redo by pressing control Y on windows or shift command Z on Mac. We also can go up to view and from here, we can go to our history. So of this, we can go to a previous point of our project. However, if we go back and then make a change, we won't be able to go forward. So for this, I'm just going to go back to where we were. OK? And now let's save our project. We can do this by going to file then save project or we can use a key command command S on mac or control S on windows. You may have this pop up box appear, which means you're saving the audacity project, you're not saving the individual audio file. So if you want to use your audio file in another application, you will need to export the audio from audacity. But we'll be looking at this soon enough. So for this, I'm just going to hit OK? And then name this project and then choose the location and hit save. OK? So that's some more features of a duty in this video. I've showed you different playback controls, zoom controls, undo features and how to save in the next video. I'll show you how to export your audio out of a dusty so you can open this audio in another application if you wish. Thanks for watching and I'll see you in the next one.
Class Materials
Bonus Materials
Ratings and Reviews
Student Work
Related Classes
Audio Engineering