Parametric EQ - Part 3 - More Settings + Features
Lesson 39 from: Audio Recording 101: Record Voice Audio for Video ProductionTomas George
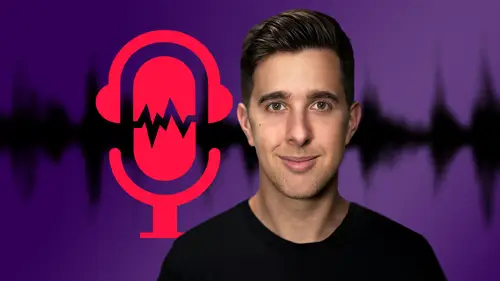
Parametric EQ - Part 3 - More Settings + Features
Lesson 39 from: Audio Recording 101: Record Voice Audio for Video ProductionTomas George
Lesson Info
39. Parametric EQ - Part 3 - More Settings + Features
Lessons
Introduction and Welcome to this Course
00:50 2Listen to your Recording Environment
03:43 3Room Treatment Tips
03:07 4Dynamic vs Condenser Microphones
02:35 5Recommended Pro-Level Microphones
02:55 6Recommended Budget Level Mics
02:35 7Microphone Audio Comparisons
05:53 8What is an Audio Interface and How is it Useful
01:48Recommended Pro-Level Audio Interfaces
01:35 10Recommended Budget-Level Audio Interfaces
01:46 11My Thoughts on USB Microphones
00:45 12Microphone Positioning and Accessories
04:09 13Essential Microphone Polar Patterns
03:17 14Recommended Monitors and Headphones
03:55 15Other Audio Monitoring Tips
02:41 16Introduction to Capturing Audio
00:18 17Recommend Audio Recording Software and DAWs
06:28 18A Quick Look at Some Handy Recorders
02:39 19Audacity Introduction
00:45 20Setting up to Record Audio in Audacity
03:49 21How to Record Audio into Audacity
02:54 22Other Features of Audacity - Playback, Zoom, Undo + Save
04:15 23How to Export Audio out of Audacity
03:37 24Essential Audio Editing Tools in Audacity
08:07 25Removing Silence, Splitting + Joining Clips
03:17 26Essential Key Command or Keyboard Shortcuts in Audacity
03:06 27Removing Background Noise Introduction
02:48 28How to use the Noise Gate Effect in Audacity
12:54 29How to use the Noise Reduction Effect in Audacity
11:15 30Mixing and Processing your Audio Introduction
02:32 31A Quick Look at the Filter Curve or EQ Effect
10:35 32A Quick Look at Compression and the Normalize Effect
11:21 33How to set up an Effects Macro in Audacity
03:23 34Adding Audio Effects to Audio Clips in Premiere Pro
06:06 35Gain/Volume in Premiere Pro
03:36 36Parametric EQ - Part 1 : An Overview of EQ and the Plugin
11:08 37Parametric EQ - Part 2A : Mixing Examples
15:56 38Parametric EQ - Part 2B : Mixing Examples - Example 2
11:31 39Parametric EQ - Part 3 - More Settings + Features
05:14 40Noise Reduction in Premiere Pro - Part 1: DeNoise
09:24 41Noise Reduction in Premiere Pro - Part 2: DeReverb
06:25 42Audio Compression in Premiere Pro - Part 1: Introduction
02:47 43Audio Compression in Premiere Pro - Part 2: Threshold + Ratio
04:16 44Audio Compression in Premiere Pro - Part 3: Make up Gain
03:15 45Audio Compression in Premiere Pro - Part 4: Attack and Release + 2nd Example
06:30 46How to use a DeEsser Audio Effect in Premiere Pro
12:00 47How to use the Hard Limiter Audio Effect in Premiere Pro
06:48 48How to use an Audio Meter in Premiere Pro - Loudness Radar
08:28 49Behind the Scenes of my Audio Recording Equipment
07:16 50Thanks and Bye
00:12Lesson Info
Parametric EQ - Part 3 - More Settings + Features
OK. So in this video, we're going to look at some more functions and features for the parametric EQ in Premiere Pro. So these are just some of the functions of this EQ that I haven't covered yet. So the first thing I want to mention is presets. So if you click on presets up here, you can see we have this list of different presets. We have vocal enhancer. For example, in the software, it's really fun to make music on there. And I think that comes across in my videos because yes, and there's a few other ones as well. But to be honest, I'd only really use the full reset, preset if I do want to reset all of this and start again. So presets can be a good starting point, but every voice is different and the way you recorded it and the equipment you use can be very different as well. So I don't really recommend using presets unless you're going to start off with a preset and tweak from there. So I'm just going to undo this by hitting command Z a couple of times or control Z if you're on windo...
ws. So for mixing audio, you really have to critically listen and just spend some time to get it right. So for this video, I'm obviously mixing the audio really fast. But for a project, you should spend a lot more time on this to mix your audio just to get it right. But luckily if you make any mistakes, you can just press undo and you can always go back to the full reset and try again. I also recommend using a decent pair of studio monitors or a good pair of headphones because you will want some good quality monitoring gear. So you can mix this the best you can. So going down at the bottom of the EQ, we have a few settings here. We've already looked at range, but I just want to explain constant and ultra quiet. So constant allows us to choose what values we have for the Q or width. So the Q value here will be the width of the center frequency or we can select width and it will change this value to Hertz. However, Q is the most common setting for constant then going across, we have ultra quiet and this will actually remove some noise. It is a very subtle setting and it does require more processing power, some of these technical videos, it can be a little dry, a little boring. So I do recommend if you're going to make any technical videos, try and have a bit of energy, try and have. So if your computer is struggling, I recommend uncheck ultra quiet. Otherwise you might as well leave this enabled as it will help you remove some unwanted noise and artifacts. Then going across we have range which we looked at earlier and it just allows us to view the graph in either a 30 DB range or a 96 DB range. So you can use the 30 DB range for more precise adjustments or the 96 DB range for more extreme adjustments. OK. So now let's talk about the master gain on the left. So for example, with this EQ setting here, we're actually cutting a lot of frequencies. So if we're cutting a lot of frequencies, we're going to be making the overall level quieter. So if you are making the overall level quieter, then you will want to increase some gain. That way you can properly gain stage to audio and match the level of the EQ turned on and EQ turned off. So when we hear the plug in enabled and disabled, the level is the same because if it is louder, it can trick us to make us believe it's better. So let's just play this back now and disable the plug in, then I'm going to set the gain level. So it's the same level with the plug in. Bypassed and unbypassed. Have a bit of passion when you're teaching and that will make your videos a lot more interesting to watch. So the first few videos I put online were all about a piece of software called Logic Pro 10. I've been using this software many years prior to making any videos on youtube. And I thought it might be interesting to put a few videos online and kind of help a few people out about Logic Pro 10. It can be quite difficult to use and I really enjoy making so you can listen back to balance the gain and the level meter over here can be useful as a reference to making videos about Logic Pro I have a lot of passion when I'm using the software, it's really fun to make music on there. And I think that comes across in my videos because yeah, some of these technical videos that can be a little dry, a little boring. So I do recommend if you're going to make any technical videos trying to have a bit of energy, try and have a bit of passion when you're teaching and that will make your videos a lot more interesting to. The first few videos I put online were all about a piece of. So there about 5.5 DB is the same level with the plug in enabled and disabled. Also, if you're boosting a lot of frequencies in your EQ, you're going to be turning up the overall level of the signal. So in that case, you will want to turn down the master gain. So the level is the same with the plug-in enabled or disabled. That way we can quickly bypass our plug in to help us mix our audio the best we can. Ok? So in the last few videos, I've covered this EQ in detail and I've showed you some different examples. I hope now you're a lot more confident at using this parametric EQ. And remember, you can always practice with the audio files that are provided or you can use your own audio. But remember your own audio will sound different to this, but you can use the tips and techniques. I've taught you and apply this for mixing your own audio with this parametric EQ. So thanks for watching and in the next few videos, we're going to continue mixing audio in premiere pro.
Class Materials
Bonus Materials
Ratings and Reviews
Aduloju Cassandra
Student Work
Related Classes
Audio Engineering