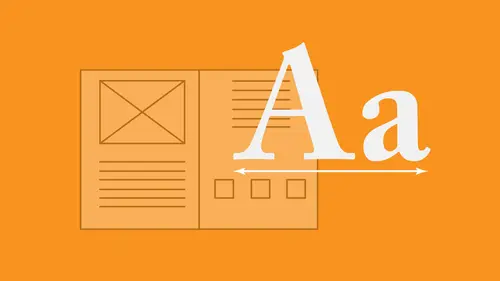
Lessons
Lesson Info
Paragraph Formatting
Now we're gonna jump over to our paragraph formatting controls that will allow us to format all over Copy within the container. Paragraph formatting controls you access by clicking on the P for paragraph formatting. This is where we can go in and do our left centered right justified type. Now, because this is paragraph formatting controls as I zoom in here having the hidden characters being shown, it's very important because a paragraph just simply be one word. This is an entire paragraph, and it's triggered by this paragraph return. I'm gonna select both paragraphs here, even though it looks like just one couple lines of type these air separate paragraphs when I do paragraph formatting. The unique thing about paragraph formatting is as long as I have my type tool or my cursor in that paragraph. Whatever I apply via the paragraph formatting will apply to the entire paragraph. I don't have to select every single character in that paragraph. So if I set my formatting Aiken, center that e...
ntire paragraph right, justify the entire paragraph or if I want to select multiple paragraphs, I don't select it all simply because this formatting applies to an entire paragraph and it's very important to understand what a paragraph is based on where you're paragraph returns are based on what I have. I consent it left right, center justified force justified. But I can also take this a lot further, going in and formatting my copy in a way that's going to be much more constructive, much more reproducible. And in the end, when I capture my paragraph in character styles, it's going to provide me with much more consistency and much more control. So what I'm going to do is I'm going to select all of my copy by using my command A. And I'm going to get into what I call the apartment building where it's got all these windows. And this is all in my paragraph formatting, which is extremely important and very effective when I have multiple lines of copy. The things that I don't want to do is I don't want to in debt my lines, using the tab key wanted in dense it too far doesn't look good, in my opinion, but also to I have to remember to do that at the start of every paragraph. I also don't want to go up the end of every paragraph and use a double paragraph space. It's too much space. Plus that space is always going to be based on the size of my type. Before so large type large, large type, large space, small type, small space. I want them to all be consistent. So this is where the formatting comes in. Very handy. A couple things. Starting off with this up here I can in dent everything from the left hand side of my document or I'm sorry. From my text container, I can indem things. This is my left in Dent. This is my right in Dent. This is my space before a paragraph return or the space after a paragraph return. I like to use space after because if I want more space between my paragraphs instead of hitting my paragraph returned multiple times. I simply go to my paragraph formatting to MySpace after and I put in the amount of space after every time I use a paragraph return It will then put this amount of space after that paragraph return, spacing everything out in my document consistently and not based on the size of my type. In the paragraph before. I can also use my first line in debt. If I would like some of my copy to be indented, I can have every time they start a new paragraph return have it be indented that certain amount. So if I go down to my body copy and zoom out here, I use my option or all key to get the hand tool and I go be in and I select all my copy. And I would like to have all my body copy, indemnity, certain amount, not 1/2 an inch, which is what a tab gives me. I can use the first line in Dent, which is going to go in and allow me to in Dent those lines. So now I've gone in a formatted my copy without doing it's manually going in and hitting multiple returns, or even worse, hitting the space bar three times to get that Tabin Dent there. I've been able to form out this now when I go in and I look at this with my hidden characters turned on, if I had indented this manually and done spaces, that's a dead giveaway. I can see those spaces right there. If somebody has gone in and hit two returns, I can see that extra space. But because there is no formatting because this is done with automatic formatting, you don't see these spaces here because this was actually set via the paragraph formatting, This is great. So now every time I go and I put in a paragraph return all this formatting that I have used is going to be picked up. I hit, return it automatically in dense the first line off that exactly the amount I want. And it puts a space after that paragraph return in this amount. And it works exactly like I wanted to, but there are times where I don't want this to happen. So in this case, I want to go in here and I want to break this line to the next line. So what we know is using our return t. And it does That puts in a paragraph return starts all of our paragraph formatting over again. Not what I wanted to dio. So I'm gonna use a soft return, which is going to be a shift return, and that is going to give you that little hockey stick right there and we take out that space. I don't have to take out that space. That hockey stick is a soft return. This is a force line break or a soft return that allows us to break that line of copy without putting in a paragraph format without giving us a paragraph return and starting a new paragraph Because there are times where I want to go in. And I don't want tohave my copy broken and pick up the paragraph formatting. I simply want to break it to the next line so standard paragraph return is going to start all of my formatting over a soft return shift. Return is going to give me a line break super handy. So that's basically going to be my paragraph formatting right there. And we can also go in and do our bullets and our numbering two. Now by default. One of the things that in design has as a default is it has hyphenation turned on, and I find this a little frustrating because in most cases when I'm working with clients, their graphic standard state that there is no hyphenation because it looks a whole lot cleaner, weaken manually adjust the lines to look better. So the default is hyphenation is turned on. Well, in order to turn off hyphenation, this could be done in a per paragraph basis. So if I just select three paragraphs, I can turn on and turn off the hyphenation just for those, we're gonna show you how to turn that off forever. We're also going to show you how to adjust the initial typeface. If you start up in design on the typeface that you start with isn't the typeface that you want. We can adjust that to be whatever you want that to be on the hyphenation is going to be one of those things were going to set as a preference. Once we get Thio going in and capturing our paragraph in character styles.
Ratings and Reviews
Student Work
Related Classes
Design Inspiration