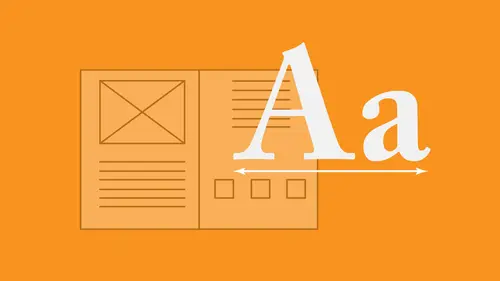
Lessons
Lesson Info
Font Editing & Choices
once I select the entire paragraph or whatever amount of copy I'd like to format, I'm going to go up into my control bar, and I have both my character formatting controls and my paragraph formatting controls, which I can switch back and forth between simply by clicking on the letter A or the paragraph icon. When I get into my character formatting controls, I have my entire fought list and I can go down my thought list and select any typeface that I would like if I am not sure what typeface I'd like. I don't want to spend all the time clicking on the menu, running down the list on clicking on that tight face. I'm simply going to park my cursor anywhere in that field, and with that cursor in there, I don't have to have anything selected in that window. Just the cursor in there. I can then use my up or down arrow on my keyboard to cycle through my font list so I could then find what fought I like based on what it looks like visually, instead of having to hunt it down manually, I can very ...
easily go through here and see exactly what I have now. That's awesome. But there's even something more cool if I come up with a typeface and this is a newest new addition to the adobe creative cloud. He erred in design Creative Cloud. At the very top of my drop down window, I have this little kind of equal signs, which is little wavy equals, which is going to show me similar fonts to the one that I have selected. So right now I've selected a SAB's slab serif face. And if I click on the fine similar, it's gonna find all the other fonts in my list that are going to be similar to that slab serif, which is pretty cool. And I could go through here and I could just run through my list right here with the find similar on there, and this is going to find funds that are similar. Shut that off by clicking on the list and turning that off. Now, every font that I use once I use that fund in design will automatically put it right there at the top of my fault list for future use. If I've chosen no thought way down the list, I have it right up there at the top, so they don't have to go through the entire fought list. If I would like to quickly find that font now, you also notice we have type kit fonts and type kit. Fonts are something that when you subscribe to the creative cloud, these are fond that you can add by clicking on this button. This will launch the website. You log into their website with your creative cloud log in and you will be able to pick from a whole host of thoughts that you could then use or synchronize with urine design file for use in in design. Now you don't own these fonts and you don't actually get these fonts. You basically use them. So whenever you need them, it reaches out to the creative cloud. It synchronizes the fonts. If I would like to see all the type kit fonts that I'm using, you could see here with the black box of the green T K right there. These are my type, get fonts and I can also sort all of my phones to see which are my type. Get funds by clicking the type kit button at the top of the fought menu. If you use a certain number of fonts all the time and you don't want to have the big, huge pot list, you can go through when you can favorite your fonts like So if I find that I like a font, I use the drop down list and I simply click next to you that font on the star for all of the fonts that I like to use on a repeated basis. And when I'm done, I can go and I can filter my list by going to the drop down list and clicking on the star, and that's going to give me all of the ones they favorite it. It's a nice short list. I can get through it very easily. No more long list. And once I want to turn that back on to see all of my lists again, I can simply click on that star. Undo that list. I have not unfavoured at these. They're there if I want to filter them by favorites. Great. So whatever I use, I can go through and I can choose that font below. That font is going to be all of the styles of that Funt. In this case, I've got several different styles that I can use of this fund. Some of them were going to have lots of styles. Some of them are going to have a few styles. The reason why I say this is because in design does not have a bold or italic button that you press to get a boldface or italic. If the font that you choose does not have Boulder italic, there is no way to fake it. And in design, over time, there's been problems with things printing, so therefore they just simply done away with the ability to fake Boulder fake. I tell us I something, so you have to go in and choose that. Next, we're gonna go into our fun to size several different ways. We can adjust the size of our fund. We have a drop down menu that we can use to go ahead and shoes from a preset. We can use the up and down arrows next to the type size. We can simply park are cursor in that field and use the up and down arrow to adjust the thought very quickly. But the keyboard shortcut is gonna be shift command on the Mac, shift control in the PC and then your period in your comma, and you'll notice that your period in your comic keys also share with your greater than unless then, So I just call it greater than unless then. So shift command on the Mac. Shift control in the PC greater than is going to increase your font size shift Command less than is going to decrease your font size. Now the default when you load in design is going to increase and decrease your font size in two point increments. I don't like that it's too much. I want an increase in decrease in much smaller increments on Aiken. Set that by going into my preferences in design preferences and I could go under. My general preference is here, and I have to scroll through these because I can't remember where the preferences are As I go through units and increments. Here we go. Set the units and increments. This is usually 22 and 20. I said it toe 11 and 10 and then our cursor key also is going to be important. So our baseline shifting to set the one my size and my letting. I don't want to adjust by the keyboard and two point increments wanted to be in one and my current and tracking. I want to be more precise. I'm gonna cut it down from 20 to 10. The cursor key is how much an item moves when you use your up down left, right arrows, moving it on the page. If you wanted to move less, put in a smaller number here and click OK, and that's how we can set our preferences. So my preferences air set to adjust the leading and the type size in one point increments, which to me makes a lot more sense. So shift command and shift control greater than unless then, does my point size nice and easy below that is my letting, and my letting is always going to by default. Adjust as I adjust the point size you'll notice as the point size goes up by letting increases to its in parentheses, because this is set to be automatically adjusting the leading really simple. If I have a point size of 20 letting is always 20% more than my point size, therefore my letting automatically adjust to 24. If I would like to set the leading to something different, I can set my point size and then I if I set an absolute number two my letting here. Then when I adjust my point size larger and smaller, the letting will stay the same. My point size will get larger and of the letting stays the same, letting a space between the lines it's going to start to interfere. You won't automatically adjust. If you do want to automatically adjust simply go to your letting window and click auto automatically. Adjust type gets smaller. It automatically adjusts the space there. Auto wedding is fine, but in many cases I like to go when and adjust the leading to my taste so I can use the drop down menu up and down arrows, just like I did with a font size. Put my cursor and there used the up or down arrow keys or quick and easy short cut option or halt and then up arrow. So I'm gonna have don't have this selected, actually have just the copy selected here. Option up Arrow is going to tighten up, letting in one point increments. Option down Arrow is going to loosen it up in one point increments. And I did what I told you not to dio Make sure you select everything, including that paragraph return, because I just did it to myself. What happens when you select everything and you find out that these fields are empty? That means that you have varying attributes in here. So I had forgotten to select my paragraph return that had a different letting than the rest of my copy, which could then offset that line. So if you select something and you find that the font is empty, the point size or the leading is empty. That means you're having conflicting values and it doesn't know what to display, so simply enter in a value and then everything is going to be the same. So option up arrow is gonna tighten up my letting option down Arrow will loosen my letting next to the adjustments I have my all caps I have my superscript If I'm doing like a TMR a circle are a little degree symbol. I have underscore I have my small caps, my sub script and then my strike through there is no bold. There is no italics here. That's what we get. If you want bold or italic typeface will have to have that boulder italic.
Ratings and Reviews
Student Work
Related Classes
Design Inspiration