Dramatic Post Processing With Lightroom®
Lesson 14 from: Introduction to Flash for Dramatic ImagesMike Hagen
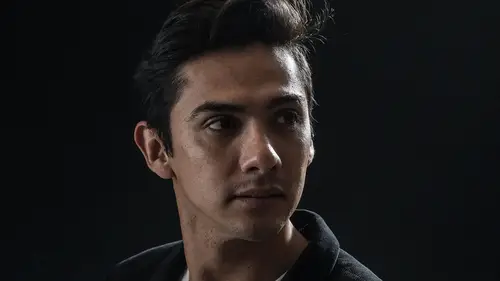
Dramatic Post Processing With Lightroom®
Lesson 14 from: Introduction to Flash for Dramatic ImagesMike Hagen
Lesson Info
14. Dramatic Post Processing With Lightroom®
Lessons
Class Introduction
05:10 2What Defines a Dramatic Portrait?
06:07 3Camera Settings
09:24 4Lighting Equipment & Styles
24:24 5Lighting For Dramatic Shots
09:04 6Shoot: With Light On-Axis
14:53 7Shoot: With Butterfly Lighting
06:20 8Shoot: With Beauty Dish
17:31Lesson Info
Dramatic Post Processing With Lightroom®
One of the reasons why I'm using Lightroom today versus Photoshop is because Lightroom is convenient, seriously. When I take my photos, they all go into Lightroom and I can work on 'em Lightroom, and most of the time, I can get most of my edits done inside of the software package, and I don't have to go to Photoshop. Sometimes, I do have to go to Photoshop, though. And when you do, it's usually because you've got some fine-tuning to do around hair, or maybe you have to do some really intense cloning, maybe some burning and dodging that you can't always get done inside of Lightroom. But, for the most part, I really like working in Lightroom. It's a great product, and for all of the bad press Adobe sometimes gets, I really like this software package. So, what we're gonna do, is we're gonna select a few photos to work on. And let's just look here, I'm gonna type the letter E. And that's the loop, bring this down a little bit. I'm just gonna really quickly find one or two pictures that I t...
hink would make sense. I'm gonna tag it with the number six which turns it red. And for me, that number six means that it's an initial select. And I move pretty quick through Lightroom when I'm making these selections. Oh, boy, that backdrop is fantastic. We're gonna work with that backdrop. Good, serious look there on Jeff's face. And we'll do one full-length right there. And then, of course, the final one. The one that you suggested, we'll pick that. Now, I'm gonna filter it, here we go. Filter it with the red filter. And we're gonna finally pick one of those to work on. Okay, we're gonna go with that one there, I'm gonna mark that as an eight. Keep my eight filter on, there, eight turns it green. So, we'll use that one and that one. So, we'll start working on those two. We'll start here. When I work on my photographs, I type the letter D. Of course, D goes to the develop panel. I'll just show you where that's at right there, develop panel. When I work on my photographs, I start big and then I go small. And I think most of you should work that way as well. Big things like overall exposure, overall white balance, and overall contrast, those are the big things. And then I go into background, and then I go into face details. Now, retouching a man versus retouching a woman, there's a lot of times a bit of difference in the way you approach that. With women, a lot of times you're trying to remove every single feature on the face and make it as smooth as possible. But, to be honest, a lot of times with men we like it to look a little more craggy, a little more gritty, you know what I mean? And, in this politically correct world, sometimes you can't say stuff like that. But it's just the truth, so I'm gonna say it here. We like men to look a little more craggy. You okay with craggy, Jeff? Totally. Totally. So, we're gonna start globally. And the first thing I'm gonna do is check my white balance. Let me minimize my histogram to get that outta the way here. And now I'm in the basic panel, right there. Come over here to the white balance section, and there's a white balance selector tool. You could also just type the letter W. I need to find something in the scene that's neutral color. That would be the gray backdrop. It would also be his shirt. It would not be his skin. Watch what happens if I pick his skin. He turned blue, we were talking about blue gels earlier. Well, there we got it, we got it with the white balance. So there, I just click W and I click on that backdrop and now the color is pretty accurate for this photograph. The next thing I wanna do is I need to decide how bright or how dark that background really is. Do you want it to be solid black? Do you want a little bit gray? Well, you can adjust all that with the brush tool. So here, if I bring my tool out into the scene, I can increase the size by touching my bracket key. That's the square bracket next to the letter P on your keyboard. And then I go over here to the effect, and I double-click on the word effect. Doing that will zero out all of my sliders. Now, for me, I want that background to be a little bit darker, just a tiny bit. Maybe a third of a stop. So I'm gonna go -.3, somewhere in that range. We'll call that, got it, -.3. And now, as I paint, I just need to be careful that I don't paint onto his face. One of the questions came from earlier today was, "How do we prevent that from happening?" The way that you prevent that from happening is using this thing called Auto Mask. Click on Auto Mask, and that will contain your painting inside of the circle that you see there. But if your target, meaning the little plus in the middle, stays over here in the gray area, the Auto Mask will prevent the painting from going out onto his face. 'Cause his face is a different color and a different texture, and all of that stuff. So, that Auto Mask is a really great tool to use. So, you can see, as I paint around here, in fact, let me go even more intense with my exposure control, so you can actually see what's happening. See how his face is not really being adjusted, even though the circle is going over his face? So, Auto Mask is a great, great tool, use it. That was at -1.4, which is way too dark. I just did that for effect, so I'm gonna bring it down to -.3, kinda subtle here. And I keep painting, you can get that background nice and dark. And then I'm gonna type the letter O, O for overlay. Shows me red, so now I can see where I've made my mistakes. How come it's not bleeding so much onto his face but it is bleeding onto his black shirt? Well, the black shirt is real similar to the background. So, I need to undo that down there. The way that you do that is you type down the alt or option key on your computer keyboard, and you see it undoes that painted area. You have that red highlight on your shirt. I was looking at that thinking that I had some mask issues on your shirt itself, but not so much. Okay, cool, very nice, very, very nice. So now I hit O and now I wanna see before and after there. So, inside of the brush tool, there's a little switch there on the lower left. If I click that switch, it turns that adjustment on and off. Great. Now, what I wanna do, is I wanna start thinking a little bit more locally. So, more along his face. You can do your zit fixing now if you want to, if he has some imperfections that we want to get rid of. Or you can do it later. I generally like to do that around now. So now, I go up here to this tool. And this one is called the spot removal tool. Also known as keyboard shortcut Q. And now, I'm gonna zoom in nice and close. And that's when you feel really bad that you volunteered for the day. Sorry (laughs). And I'm just looking for any imperfections that don't fit. And you actually have a great complexion. I'm looking for maybe this dark spot there, we'll get rid of that. There's a little bit of gray hair there. Get rid of that. (laughs) Yeah, please get rid of that. Thank you for being such a good nature about this. Thank you very much. All right, we'll get rid of that. And then, there on the end of his nose is a little red mark. We'll get rid of that. And it's pulling from a blurry part of his face. I'm gonna pull from closer to this skin area. Hm, I don't like that result. For some reason, it's not giving me a good fix. We'll go a little smaller and see how that works. Oh, yeah. Sometimes when you don't get a good fix initially, just change the size of your brush. It recalibrates its thinking process. Great, so now we've fixed those zits and imperfections. Oh, also look at the neck, that's important. Always go down to the neck and see if there's anything there we need to work on. And most of the stuff I see is just normal skin, there are freckles or something like that. So I'm cool with the way that looks now. The next thing is, you need to decide, do you want the overall look to be softer on his skin, or do you want the texture and the detail of his, I'm gonna use the word wrinkles? But we'll use that. And, to be honest, sometimes, with men, it's okay. It's okay to show the wrinkles, I'm fine with that. So, to do that, a lot of times I will add more clarity to the photo. And that's a global adjustment. So, I'm gonna increase the clarity a little bit. Remember, we're doing dramatic shots, here. So, there we go, add a little more clarity. Let me show you before and after on this so far. I'm gonna hit the letter C. Not C, I'm gonna hit the letter Y. Hold on, gotta go to D for develop. Now I hit the letter Y, now I shift tab. You can see before is on the left and after is on the right. And you can see, I added some clarity. And so, we're pulling out a lot of that texture. And I kinda like it, I like it. You may not, but that's, again, that's the photographer's prerogative. Now, let's start doing some burning and dodging. So, I'm gonna go back to D for develop. Burning and dodging I'm going to accomplish with just the brush itself. And I am going to find some dark, shadowy areas, and I'm gonna darken those even darker. So now I get this heavier look. I'm gonna reduce my brush size, about like that. I'm gonna double-click effect to zero out any weird settings I've got. And then I bring exposure down maybe by a tenth of a stop. Something like that, let's try -.17. And now I'm just gonna paint along this side of the face. Maybe a little bit over here on the neck. I don't necessarily want that so bright. There's a dark line here, on this side of the face, so a little smaller brush, just go right along there. Basically, any darker areas that already exist, I'm gonna accentuate those. Nice, done. All right, now I'm gonna look at my cheat sheet, and see if there's anything I missed on my work flow that I wanna show you. Oh, yeah, eyes, we need to work on those eyes. So, we'll zoom in onto his eyes. And we're gonna use the brush tool again. So I click right there, and now we go to our effect, and we go to Iris Enhance. It's a preset, it's a really great preset. And your eyes look like they have a little bit of blue-green in there, mostly brown. So now, what I do is I paint there. Since they are a little bit warmer in tone, in color, what I'm gonna do, is I'm actually gonna change the temperature, and move the temperature a little bit to the warmer side. Just ever so slightly, not so much that he looks like a cat. That ain't gonna succeed, isn't gonna be a good choice. But rather, something like this, like +10. Just a little bit warmer. So, what I typically do if my model has blue eyes, then I will go to the temperature slider and I will actually go more towards the blue side. If my model has brown eyes or a little bit warmer color, I'll go to the warmer side. You don't wanna go over the top. I'm just gonna keep painting with that same setting here on that eye, excellent. And I hit done there. And now I'm gonna go before, which is the backslash. And then after, which is the backslash. So I'm just swapping between those two. I'm liking the way it's looking overall. Fact, I think I might just call that good for now. So I can go to the full-length portrait and we can talk a little bit about that one. So, let's do a real quick edit on the full-length, and then we'll be good for editing the photo in post-processing. Let's go to letter F on the keyboard, F goes to full frame. There we go, so let's look at some of the issues that we have. Overall, the brightness is good. I see a little bit of the light equipment showing up on the right side. And then, the muslin on the bottom is in the scene, so I'm gonna crop that out. In Photoshop, I would actually clone that muslin forward a little bit, so I don't crop it so tight to his feet. Looks like Jake and I probably had a little bit of opportunity to go a little bit lower. And, if I had thought through that, I could've brought that muslin out a little bit farther in the front. But we didn't, and so we live with the result. Global adjustments first, we start with white balance. We click on the backdrop. I'm looking, in real life, here in the studio, I'm looking at the backdrop and trying to assess, is it truly neutral color or is it slightly blue? Looks kinda blue to me. So, I gotta be careful about using that as my neutral color selector. If I do it, it'll make the resulting photo look pretty warm. Watch what happens. Click, eh, it didn't change that much. I'm cool. I'll just try his shirt real quick. And his shirt is definitely neutral. So, we'll use that as our baseline. After all that work, sometimes I even bias it a little farther. I like people to look a little tanner, a little bit warmer overall. So, I might actually bias the colors ever so slightly to the right using the temperature slider, so we get some nice color back into their skin. And that was a really subtle change there. Next thing is I'm gonna crop away all of the bad stuff in the photo. So, I'll crop away the foreground, crop away the umbrella. And we'll call that good right there. And now we do our overall exposure. I kinda like the overall brightness here. Again, using my little Lightroom hack that I gave you earlier, I open up my histogram, I bring my mouse over his face and I'm looking for the overall luminous levels. And I'm a little bit less than 50. But in this case, I like it. I like the darker feel overall. It's a decision I'm making to deliberately underexpose his skin. That's to your question earlier. So, I'll close out my histogram. And now I'm gonna go to my overall clarity. So, add some clarity in. Just a little bit of clarity. And now I'm gonna zoom in tight, and I'm just gonna move around, see if there's anything I want to work on on his clothing, his face, his hands, his hair. And, because it's a full-length portrait, you don't have to be as precise now on his face and all of the detail on his face. Especially with the facial imperfections. 'Cause he's pretty far away. In fact, I can't even see a lot of the stuff that we tried to fix earlier, maybe something there on his chin. So I type the letter Q, right there, I'm gonna get rid of that. Good enough. Now, that shadow side of his face. I'm really liking the darker feel to this photo, so I'm actually gonna burn and dodge that a little bit lower. So, I'm gonna use my brush tool there, and I'm just gonna double-click effect and then bring down the exposure maybe to, I don't know, a third of a stop. And I'm gonna paint on this side. Why am I doing all this? I'm just reminding you all again, one of the reasons I'm doing all of this post-processing is because we're only using one flash. And a lot of times, you have to put the extra effort into it in software, at the end of the day. Okay, that's good. All right, let's compare the two side by side. The one on the right is after, and the one on the left is before. Subtle, real subtle. And mostly, we didn't have to make a lot of changes to it, but I like the one on the right a little more because of the added contrast in the face. The kinda heavier look overall.
Class Materials
Bonus Materials with Purchase
Ratings and Reviews
user-182390
Another great course learned a lot about flash and the different modifiers. Very informative and easy to understand looking forward to the next one.
a Creativelive Student
Student Work
Related Classes
Lighting