Common Global Adjustments
Lesson 6 from: Where Art Meets Architecture: Post-Processing using Lightroom and PhotoshopMike Kelley
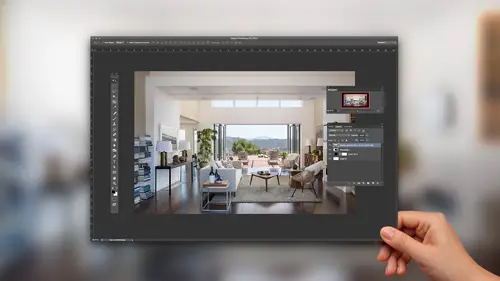
Common Global Adjustments
Lesson 6 from: Where Art Meets Architecture: Post-Processing using Lightroom and PhotoshopMike Kelley
Lesson Info
6. Common Global Adjustments
Lessons
Class Introduction
02:32 2Image Preparation in Lightroom
07:52 3Overview of Tools for Architecture in Photoshop
12:52 4Combine & Merge Images Simply
10:50 5Handling Common Problems in Architecture Photography
12:44 6Common Global Adjustments
07:57 7Advanced Architectural Processing in Photoshop
21:52Lesson Info
Common Global Adjustments
The last thing that I do here in Photoshop. I wanna do a quick color correction. There's a lot of reds comin' in. I know that these walls are pure white. There's some sunlight bouncing in. You've got some orange being picked up from this pillar here. So, on top of everything, I'm gonna do a global color adjustment. And just like I used curves before, I'm gonna do the same thing. I'm gonna go to my, excuse me, adjustment layers. And select Curves. And this time instead of just altering the brightness and darkness of the scene, you can actually go into each individual color channel and adjust the brightness and darkness of each individual color. So red, green, or blue. So, I think this is a pretty red over all. I see lot's of red bouncing in. So, I wanna remove some of the reds. I'm just gonna select my curves here and I'm gonna pull down, on the reds. And you can see the whole scene starts to shift, pretty blue. If I add red, it gets more red. But, I just wanna pull out some of that ora...
nge reddish color cast. I'm gonna pull that down just a little bit. And you can see it's very subtle, but now that I look at it, it almost looks more greenish. But, we've done a good job sucking out the red. Then you can grab the highlights and play with the highlights. Oo, that's looking pretty good. Taking the reds out of the ceiling. And you can click this eyeball here and go back and see what it looks like without your curves adjustment. And I think we have a bit of green, as well. So, I'm gonna pull some green out. There we go. Now things are looking nice and crisp. Here's where we started. It almost looks way too orange now that I've done the color corrections. And I'm gonna hit okay. I can close out of that, go back to my layers. Here's our color adjustment. So, again we can zoom in and we can see how orange this was. And we've kind of made it a much more pleasant white, tone of white. So, we've done our color correction. We've done our compositing. Added our people, we've done our cloning. I think this file is looking pretty good. The last thing I wanna do, and this is very important for architectural photography. And if you take my workshops, you've watched CreativeLive before, you know that I rant, and rant, and rant about this. You cannot photograph architecture and have crooked lines it. If you photograph work for an architect, a builder, a designer, anything... And you leave the crooked lines in people are gonna look at that and say, the architect doesn't even do good work, or the builder's not doing good work. He can't nail something straight, or he can't use a level. So, it's very important that we get our vertical lines vertical. Our horizontal lines horizontal, so it looks like the building isn't in the process of falling over. So, I'm gonna flatten everything. I'm gonna combine all of our work up to this point into a new layer. And I'm gonna go command, alt, shift e. That will flatten everything into one layer. So, I can hide everything else and just work on this. That's all of our work so far combined into one layer. I'm gonna name that final. And I'm going to adjust my perspective here. So, I want you to hit, if you don't have them already enabled, hit command r, which will show you rulers in Photoshop. And I want you to click and drag down a ruler. And you can click, drag, and release. I'll do that right on the top of this strong horizontal line here. And you can see it kind of slopes off to the left. Then move toward the left. And I'm gonna do the same thing on the right hand side. I'll click and drag a ruler out and I'll align that with our vertical line. And you can see I was pretty close in camera, but I wasn't perfect. And this does look a little bit crooked. It looks like we're falling over. So, I need to fix that. I'll do the same thing for a couple other vertical lines. So, I can check my work in more than one place. Let's see, that's looking good. Alright, so I've got my vertical lines dragged out, my horizontal lines dragged out. I'll do one more down at the bottom. Again, you can see it's crooked if I zoom in you can see how things gently slope across the frame. So, I'll zoom out and I'm just gonna transform this. It's not really complicated. I'm gonna hit command t, or control t, if you're on Windows. Make sure you have your layers up. Control t, right click, and then skew. And all I'm gonna do is zoom in and I'm gonna see what's crooked. And I know for example, this vertical line, the bottom has to come to the left to make it perfectly aligned. I'm just gonna drag, I'm gonna grab this little roller down here, little handle, and I'll just drag to the left. To make that nice and vertical. And let's see, how's this lookin' on the right hand side? That looks pretty good. I'm not gonna touch that. I know that the top and bottom are a little wonky. So, I'm gonna zoom in and I'm gonna see that this is sloping to the left. So, I'm gonna drag this line up right here. To make it nice and level. Then, if we go all the way across we have a nice straight, true, and plum building. How's our top looking? Looks like this needs to come down a smidge to line that up. So, I'll drag that down. Alright, now I will hit enter. And commit those changes. And you can see, it was a pretty big difference once you actually, you notice and start to see it. But, it's a subtle thing. So, very important in architecture. And there, for the most part is our finished file. I'm gonna hit Apple s and save this. And this is again, a reason I love Lightroom, is that this will bring us right back into Lightroom immediately. With our finished picture. And I can start working on this in Lightroom. I'm just gonna finish the file up. Since I've done all of that compositing and I want everything to blend seamlessly together. So, what I like to do is contrast, vignette, all that stuff in Lightroom. Rather than messin' with it in Photoshop because it's all global adjustments. And it's all non-structive. So, I'll add a little bit of contrast, pull up the shadows a little bit, and I do love Lightroom's clarity. But, it's kind of like sugar, you don't want too much of it. Just a little, I go nine or 10 on most of my pictures. And then the last thing i do is go all the way down. And in most of my pictures, I would say 90%, I add a vignette. Which helps pull the eye through the frame. Especially in a picture like this when we've got that bright object out the window. I want people's eyes to go wah right through the frame, so. Take their attention away from the corners. Add some motion and movement to the photo, and direct the viewer's eye where to go. And we can hit back slash in Lightroom and see our changes. And there's our finished image. Now let's compare this to our base exposure, which was here. And I think we've done a pretty good job of making something much more interesting. And if we again, compare that to our exterior exposure you can see what a difference that makes. That's exposing for the exterior. This is combining everything together. Exposing only for the interior. So, yeah, it's a lot of little subtle changes. And you get a pretty impressive finished photograph. Like I said, I only use, what three or four tools in Photoshop, layer mask, brush, lasso, clone stamp, and skew. For the most part, that was it.
Class Materials
Bonus Materials with Purchase
Ratings and Reviews
user-748e5c
First, note to CreativeLive: Please include experience levels (beginner, intermediate, advanced). I think the bad reviews were because people expected a more advanced class than this. That, and that some people expect mind-blowing revelations in merely 70+/- minutes. This class was jammed pack with great information. I was looking for this exact information so it was perfect for me. Plus, Mike Kelley's teaching style is easy to understand. Any class taught by MK is worth watching, he always has useful insight and nifty shortcuts.
Chris Murray
not only is Mike Kelley a genius, he is the Bob Ross of architectural photography. It's got a real "Lets just add some happy cars here and some happy people there" kind of a vibe. What a killer tutorial. Thanks Creative Live and Mike Kelley.