Advanced Architectural Processing in Photoshop
Lesson 7 from: Where Art Meets Architecture: Post-Processing using Lightroom and PhotoshopMike Kelley
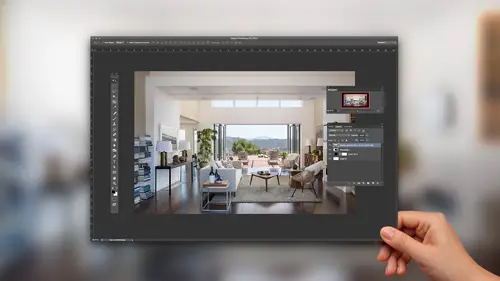
Advanced Architectural Processing in Photoshop
Lesson 7 from: Where Art Meets Architecture: Post-Processing using Lightroom and PhotoshopMike Kelley
Lesson Info
7. Advanced Architectural Processing in Photoshop
Lessons
Class Introduction
02:32 2Image Preparation in Lightroom
07:52 3Overview of Tools for Architecture in Photoshop
12:52 4Combine & Merge Images Simply
10:50 5Handling Common Problems in Architecture Photography
12:44 6Common Global Adjustments
07:57 7Advanced Architectural Processing in Photoshop
21:52Lesson Info
Advanced Architectural Processing in Photoshop
The second picture here, I'm gonna switch catalogs in Lightroom. And I want to show you guys some more complicated versions of what I've just done. More complicated selections, more complicated masks, more complicated picture. But you're gonna see I sound like a broken record 'cause it's the same techniques over and over, just with little tweaks to do more complicated changes. I can close out of this document here, and close that one, don't need it. All right, so here's the picture we're gonna be working on today, and this is the Petersen Automotive Museum in Los Angeles. By all accounts, a very, very cool, brand new building. And the reason I chose this picture is because rather than just using a Lasso and using straight lines to make selections, or a big brush. For this picture we can't use a big brush. We can't use a Lasso, there's no There's not a single straight line in here. I want to show you how to manipulate selections and masks, when dealing with more complicated images. Just...
like before, I'm going to open our base image in Photoshop. All right, and the end goal here is to get a picture that looks like this. This is our base exposure. This is our final, tweaked image. I replaced the sky, I added some cars, I did some very complicated cloning, but hopefully I will explain it in a very simple, easy to follow way so you can follow along, and learn how to do this on images of your own. What do I want to do in this image? I want to clone out these telephone wires. I think they're very, very ugly. It's a pretty common request from clients that I get all the time, can you remove the telephone wires. I want to replace the sky. I think this is hugely distracting. I don't know; I just got unlucky with that. It's like a giant finger coming down on the picture. And I want to add some sparkle and life to this picture. Once again, it's the middle of the city to have this empty cityscape. I want some people; I want it to feel inviting and lively, so there's quite a bit of work to do. But the first thing I wan to do is Let's see. I'm gonna go ahead and start cloning out all of these telephone wires. Now, you look at me and you're like, "This is crazy, this is going to take forever," but we're gonna do the same thing. But we're going to use the Pen tool rather than the Lasso, because if I were going to try to Sorry, we're going to clone this without using a Pen tool. Let's see how this would look. If I wanted to clone I want to get rid of these wires here. And I'm gonna start, immediately, I get that bleed everywhere, but I can't just use a Lasso, because there's no way I can trace this whole thing out. They're not straight lines. I've got to use something that is gonna be more fluid and curving. And the Pen tool is the tool of choice for that. Using the Pen tool, it freaks everyone out for some reason. It's like something that no one wants to deal with in Photoshop, but is the most powerful tool, I think, one of the most powerful tools in Photoshop, especially when it comes to making selections. At it's heart, it is a Lasso. You can just draw all the straight lines in the world that you want with it. That's all well and good, but say you want to make something more complicated, and I want to trace the path of these really cool aluminum panels on the outside of this building. I can do a straight line. But when it gets to this curvy point, see, I run into problems. I'm not tracing it exactly, and I can come in here and I can click on every pixel, but that's gonna be a nightmare and a mess. We don't want to do that, that's going to take way too long. What I'm gonna do is I'm gonna take my Pen tool, and I'm gonna click at one point, and I'm gonna click at another. I've got a straight line, but I wanna match the curve of that panel. I can click, hold, and drag, and what this allows me to do is add a curve to that path. And you can grab these handles and adjust it. The thing that freaks everyone out is that if you want to start If you want to continue on this, and say you want to come up here, well, that's great. Or say you want to come down here, what you have is this crazy It basically makes a curve of its own volition. And if you grab And if you Alt, click, and grab this handle, it'll allow you to adjust that. I'll back up, and I'm gonna keep using the Pen tool. I'm gonna trace this path here, and I'm just gonna focus on this one panel and use nice curves. Drag it out, Alt, click. I can reset it. Or I can Alt, click, and I can change my direction. And I'm going to keep using my Pen tool, and we'll deal with this first panel. All right, we'll come all the way down over here. And I'm just clicking, I'm not dragging with. I want to drag and get these curvy lines. What I have now is a combination of this perfect curved line and these straight lines to clone this otherwise crazy, nightmarish piece of aluminum. I can grab my clone brush, and now I can feel free to clone without worrying Oh, sorry, backup. What I want to do like I had with the Lasso, I want to convert my pen path to a selection. If I hit Command + Enter, we get the same thing that we got with the Lasso. And before with the Lasso, we just did this and got a selection, but with the Pen tool, you have a path, and you've got to hit Command + Enter, which will change that complicated pen path into a selection. Now that I have my selection, I am constrained to this one area. I'm gonna start cloning. Very quick, very simple. And I'll just do a couple of these, but I've preloaded the whole mask so you don't have to watch me do the entire process from start to finish. And this is probably one of the most complicated things to clone. This curvy, variable tonality, and these aluminum panels here. And we've made complete cake out of it. And again, I can deselect that and let's try something a lot bit more complicated for example. Let's go over here, so we have a combination of If I were just gonna use the regular clone tool, we have a combination of this light pole that we don't want to touch, we have these telephone wires that we want to get rid of. We have the panels that we, again, want to keep intact, and then the actual facade of the building, which we need to work around. I can use my Pen tool. I can drag out a curve. I can Alt, click. I want to follow this path, but if I do it, it's not gonna follow. So, I can Alt, click on that last point, release the path, drag out a curve again. I can now start down here; it doesn't really matter, I can work my way back. Drag out that curve and match the profile of that panel, and hit Command + Enter, hit S, start cloning. I'm constrained to my panel here. I'm not gonna touch anything else, and we have a perfect clone without affecting any other parts of the image. I'll do one more here. I can grab some of this. And I don't want to waste all this time cloning, but I hope you get the idea. You can basically clone anything using the Pen tool. I've gone ahead, and I've cloned out all that telephone wire for you. I'll go ahead and turn that on. And the next thing I want to do is replace the sky. Like I said, I don't love the sky. I find this contrail to be extremely distracting. I personally keep a library of skies in my Lightroom catalog. Whenever there's a pretty sunset, I'll go on the roof of the parking garage, crawl out on the roof of my apartment, and I will literally just take picture of the sky. In this case, I grab the sky. This is I live close to the Santa Monica airport. I ride on my bike up there, and take sky pictures. Lots of open land which I can then composite in to my architectural photographs, because I feel like the sky is such an important part of a photo, and if we have complete control over it, we can kind of shoot rainy days, we can override environmental factors, all sorts of cool stuff. Like I did in the last picture, I'm gonna Shift, click, and drag this into my image, and I'm gonna rename this layer sky. And the problem is how do we get that up in here, seamlessly. Now, what you could do is you could try using a brush like we did before. I can Alt, click, add a layer mask. Take a brush, white to reveal, and start painting it in, but what's gonna happen is I'm gonna actually paint over the building, and that's no good. I could try to be a bit more accurate with it. I could get in there with a smaller brush and try trace. It's not gonna work, there is on way. If you try to do this, you're crazy. You can get See. In this case, the brush isn't gonna work, but what will work is the Pen tool. Just like I did five seconds ago, I'm going to rather than pen-tooling out each individual panel, I'm gonna separate the building from the sky, using the Pen tool. And this is gonna be the same process. Excuse me. This is just going to be me coming in here, drawing curves with the Pen tool, matching it up to the profile of the building, going all the way around. And again, if I wanted to use the Lasso, I would have to come way in here and click straight lines all over the place, and if I accidentally double click too fast, oops, I just made a selection, and I can't undo it, so that would be no good. And I've got this combination of straight lines, and curved lines, I have to click and follow this path over and over and over, and it's just gonna be a giant nightmare. But by using the Pen tool, I'm much more able, much more easily able to follow the contours of this building very quickly and accurately. I can go all the way up, down, over. And again, I can go with a straight line, I can go with a curved line, and it takes all of a couple minutes to do this whole thing. And again, I'm not gonna have you guys sit there and watch me do this. I just want to show the power of this tool. Great, so that's what I would do for the entire outline of this building, and I would convert it to a selection by hitting Control + Enter. And I've already done it in the interest of time. Here is what the final, masked Pen tool selection looks like. I actually went in and did everything, but again, it only took me five minutes to get it perfect, because using the Pen tool, you have those predictive curves and straight lines, you can combine the two seamlessly. And I'm gonna delete this layer mask. Here's our sky and here's our pen path. And now that I have my selection, rather than using a brush to make a layer mask, if I click this Add Layer Mask button while there's a selection visible, and I have my marching ants, what we have is our instant sky replacement. Basically, instead of using the brush to get in here and painstakingly trace the building, I used my Pen tool, hit Command + Enter to turn my selection into a path, and hit the Add Layer Mask button, and I've got a perfect sky replacement. Now, this is isn't quite exactly how I'd like it. I think that the brightness and tonality of the sky does not match the brightness of the building. Just like I did in the last image, I'm going to add a curves adjustment layer. And bear with me 'cause this looks pretty crazy. I'm just gonna drag up the brightness, and I want to clip it to the sky so that it only affects that sky layer. And this is obviously That's unrealistically dark. It looks like we're walking into Mordor. We can't have that. And this looks way too bright, so somewhere there's a happy medium here. And it actually looks like the building is reflecting that sky which I love. And I feel like that's a pretty good point from which to begin working. We're looking pretty good. And now just like in the last image, I think we can add some life to this picture. I'm gonna jump back into Lightroom. And I thought it would be pretty cool to place some cars in the picture. I want it to feel like a city scene. I don't want it to feel like What's that Will Smith movie, where he's the only person left in the world? I want there to be some life, some cars, some people. Like for example, I think this one looks pretty good. Like in the last picture, I'll set the rating to one. I'll mark it as a possibility, and let's see, I think this looks a little too unnatural. I kind of like the people in here too. Maybe, I'll add some people in so I'll add that. I'll set that rating to one. And I will filter my one stared rating images. And just like I did before, I'm going to grab Let's see, let's grab these cars. Edit in Photoshop. And again, I'm gonna Shift, click, and drag onto a working document. And I'm going to give myself some room here. I'm gonna rename this layer cars. All right. I want to composite these in so let's see. Looks like I gotta get these aligned. There we are. Looks like Photoshop didn't align it perfectly, so I'm going to adjust the opacity. And just using my select tool, change the opacity of the layer down to 50% so I can line it up. I'll click and there we go, just snapping that pretty simply. Go back to 100. All right, I want to add these cars in. It's gonna be the same technique that I've used over and over. I'm going to Alt, click, add a black layer mask. Take my brush, and start adding in some life to this image. Very simple, easy fix. It looks like it's a little bit dark. Just like I've done before, I'm gonna take a curves layer. I'm gonna clip it to my cars layer. I'm going to brighten up my cars so it matches the exposure of the rest of the scene. And again, I'm just using a big, soft brush to seamlessly composite those in. And I think I want to add some people in. Again, add some life so I will select my people from another frame. I'll right click, Edit in Adobe Photoshop, open that right up. I'm going to Shift, click, and drag that over into our working document. Oops. And let's see, let's align these people. There we go. Looks like Photoshop's having trouble auto-aligning that so I can, again, set my layer opacity down to maybe 50%, and I can just drag that layer until it snaps into place perfectly. There we go, all right. Same thing, Alt, click, black layer mask. Take a brush. I'll paint them in, and I'm going to bump the exposure like I've been doing, using curves and a clipping mask to brighten those up, make them feel like they're seamlessly in the frame, and it was all taken at once rather than compositing it. Now, the one problem I notice here is that when I added these girls in, or this group, they kind of went over my cars. So, I'm gonna get in there with a brush, using a black brush to hide, and I'm just gonna gently kind of paint out the excess. Let's see, all of this. There we go. Just so it doesn't look like we have any compositing errors. And I'm just being pretty messy with this. I'm using a soft brush, just to reveal. There we go. Okay, so what have we done so far? Let's take a quick look. I'll group everything together, Command + G. We'll name this everything, and we will see how far we've come. And so, we replaced the sky. We cloned out the wires. There we go. Added some cars in motion, added some people, added some life to this picture. My preference is that our sky is a little bit intense, so I'm just gonna kind of back off the opacity on it. I'll go down a little bit. You can adjust the opacity all the way from nothing. You can blend these images together. I think it looks good at about 77%. And that to me is looking really, really good. Again, the last thing I will do is Command + Alt + Shift + E, flatten out to a new layer. I'm gonna do some perspective correction here, drag out our rulers to some vertical lines. It looks like we're doing all right. Maybe, a little bit of a skew to the right, to make that nice and vertical. And the same thing down here, just like we did in the last image. I can Command + S and save. I'll hide my ruler lines. That'll bring us right back into Lightroom, where we can finish off this picture with some global Lightroom adjustments. What I'm gonna do here is I'm gonna bring up the shadows a little bit. There we go, we get some nice detail everywhere that we didn't see in Photoshop. Add a little bit touch of contrast, little bit of clarity. I really like this orange reflection of the sunset in this building, so I'm gonna see if I can add some vibrance and saturation to bring that out a little bit. And as always I will add a vignette, to kind of focus our Focus our attention on the center of the image to kind of pull the eye in. And there we go, I think that's our finished picture. Mostly using the Pen tool and masks, kind of expanding on the masking concept from the first image. And here's a comparison of the before and the after. We added some life, replaced the sky, got some city traffic in there, and generally made it feel like a much more inviting, lively scene than it was before. With something like this it was somewhat apocalyptic. There was no activity in here. This lonely guy looks like he's the last guy on earth, and we've made, I think, a much more interesting image. That is how I use the Pen tool and selections and masks, in a more complicated setting. And like on our other image, that was a more simple setting, just using basic masks and ambient light to bring it all together. That kind of wraps it up.
Class Materials
Bonus Materials with Purchase
Ratings and Reviews
user-748e5c
First, note to CreativeLive: Please include experience levels (beginner, intermediate, advanced). I think the bad reviews were because people expected a more advanced class than this. That, and that some people expect mind-blowing revelations in merely 70+/- minutes. This class was jammed pack with great information. I was looking for this exact information so it was perfect for me. Plus, Mike Kelley's teaching style is easy to understand. Any class taught by MK is worth watching, he always has useful insight and nifty shortcuts.
Chris Murray
not only is Mike Kelley a genius, he is the Bob Ross of architectural photography. It's got a real "Lets just add some happy cars here and some happy people there" kind of a vibe. What a killer tutorial. Thanks Creative Live and Mike Kelley.