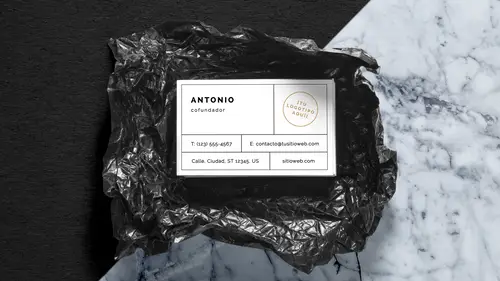
Lessons
Lesson Info
Create a Business Package
When I've downloaded my content here, it has all gone into my actual library, and we can call up our Library panel by going into the Window menu, and here are my Libraries. And my libraries are divided up into my different sections. All of my Illustrator files that I've been using, all of my Adobe Stock templates, anything that I have of interest here. All of my images, they're all right here. Because I'm in Photoshop, I can open up any of these directly from my library simply by going in and double-clicking on it, right there. And I'm able to call this up and work with this file whatever way that I'd like to work with it. So, with the content open that I have, and these are all Adobe Stock photos that I've downloaded here, what I wanted to do is I wanted to create kind of a little holiday thing with a few little marketing materials, and kind of put this all together. But what I'd like to do is I'd like to do it all in Photoshop. I could do this in Illustrator, I could do this in InDes...
ign, but I'm gonna spend a lot of time in here doing special effects and gradients and blends, and merging things together. So I want to keep it in Photoshop so I can have my masking capabilities, and my blending modes. And of course it's Photoshop so it's awesome, but I'm just gonna keep it in here, so I'm gonna start building with this. So, I'm gonna go to my Layers panel and with my layers, I'm going to unlock my background here so I've got this content so it's totally moveable within my window. And I'm gonna go into full screen mode here, and what I want to talk to you about just briefly here is being able to setup multiple artboards within my Photoshop file. I want to be able to go in and create different components, and I want to be able to see everything altogether. So instead of creating separate Photoshop files, I'm gonna have one Photoshop file with artboards. Now artboards have been around in Illustrator for quite some time, and we have pages in InDesign, but it wasn't until recently that Photoshop actually came up with the ability to have one file with multiple objects in that one file. So in the toolbar here we can go down and we will have our Artboard Tool which allows us to go in and create a new artboard. Go through here, and of course I ran through all of this when we updated the new stuff here, but I want to go in and I'm just gonna use it from the drop-down menu. I'm gonna create a new artboard within this file. So I'm gonna create a new artboard and I have got a whole bunch of different presets that I can set my artboard to. And just by going in, clicking on the New Artboard, there it is, and I can have a preset, and I can choose all different size items here. Now, this is basically setup for all different types of viewing on the screen here, but that doesn't mean I can't go in and do a custom size here that's going to be a certain size. Maybe I'm doing a business card, so I could do three and a half inches by two inches, and so I'm gonna do a Custom size here. Three and a half inches by two inches. Two inches, right there, click OK, and that will take and give me my artboard right there, which is awesome. And I can create multiple artboards by going in and be able to create a new artboard here. A different size, any size that I want, custom artboard, I click OK, and I can create multiple artboards. You'll notice once I start creating multiple artboards here my Properties panel will come up, and this will allow me to manage my artboard size and location in here. So all I have to do in my Layers panel is go in here and click on a specific artboard in my Layers panel. That will make that broad like that, and so now I can go in and select my artboard. If I'd like to change the size of my artboard here I certainly can, by going into my artboard properties and changing the height. I'm gonna undo the height and width here. So I'm gonna do the height, say six inches as well. Open that up a bit, six inches, there we go. Allows me to do that, unlink that right there. And set the size of my artboard. So, there's my artboards. Now what's nice about this is that I can copy anything from one artboard to another. And artboards are in here in my Layers panel, and I've got each artboard, and on this artboard you can see I've got my image, and it's very, very large. And when I drag it off my artboard here it becomes full size. And I can drag it onto another artboard as well, and these artboards kind of act like a mask. So just like any other Photoshop document, we can't see beyond the edge of our document and the same is true with this. If I have my content and I would like to bring this over to another artboard, I can copy it very easily, just by holding down my Option key an Option + Click and drag, and dragging it over to the other artboard, which brings it over here. But then I gotta get it onto that artboard, and I can just drag that in the Layers panel there, and bring it over to that artboard. Transform that down, yes it's huge, and bring that back over to my artboard so that I can have multiple artboards going, and still have the same content going across each. So if I start to design the entire package, and I would like to make an edit here, I can easily go into that artboard and that layer on that file, and be able to edit that, like so, and I can have my content both on one artboard or another. You can change the artboard names, just like we can a layer. Double-click on the artboard name, so this could be my banner right here. This could be my business card. And I've got my content right here. Works really good, and just like layers work, we can go in here and we're able to go ahead and put our content in. What I'd like to do is I'd also like to bring in another file here. I've got a little hang tag that I'm gonna bring in here with a couple other bits of information. So, I'm gonna go back to my library here and I'm gonna open up my hang tag file that I've got. Bring this in. I'll come back to my window here and I'm gonna drag this into my file. Grab my layer, right there. There it is, I've got it. Okay. Drag that in, and whatever layer, or whatever artboard was selected it's gonna drop it right in there, but I can create a new artboard here. Whatever I want it to be, and then just drag that file right into that new artboard. There's my new artboard right over here. Go to my Properties, click on my artboard in my Layers panel. Go into my Properties, and I can change the size of my artboard to have my content in here. So, takes a little bit of time to get used to here. I haven't used artboards very much because I don't normally do this process of multiple files in one, but now that I am using it, I actually kind of enjoy it too. So with this artboard I'm gonna go in and I'm going to make this a little narrower. Now, what's cool with this is if you've never done this before, when you go in, and I've always loved this about Photoshop, is my artboard's too wide, so when I click on my artboard and I go over to my Properties panel, I need to make my width narrower, and people will go in and highlight this. In Photoshop it's awesome. You can use the little finger scrubby which allows you to hover right over not the actual value but the name of it here, and I can actually scrub this down and this allows me to go ahead and change the width of my artboard. I'm gonna unlink this here, and you can see how I can scrub this here. Goes a little bit slow here. Obviously gonna cut it down a little bit more, but I can drag that, and do you see how I'm able to just go ahead and drag that number down? Pretty cool. Takes a little bit too long here for what I'm doing, but, do that. Goes a little bit faster with normal numbers. Here it's gonna do it in like ridiculously slow fashion. Okay, but anyway nice feature. So, here's my content, and here are my artboards, and I can begin putting content in here, any type of content. And, if I go over to my Adobe Stock library here, I've downloaded a lot of images that I can use, but I also have a lot of logos and Illustrator files that are also Adobe Stock. That I did a search for, just simply went onto their website, and I went in and if I do Christmas icons. I can do a search for Christmas icons, and these are all images. I can filter the whole thing so they can be, I don't want photos, I'll just do vectors and illustrations here. And I can click on anyone of these and download these directly to my library, and be able to use these icons everywhere. Because they're done in Illustrator, it provides me a unique blend of content from my Photoshop file into InDesign, Illustrator, and working all around full circle. So what I can do here that's really nice is I've got some kind of Christmasy snowy icons right here, and I'd love to go ahead and bring these in and use these in my layout for whatever it is that I want. I can drag right from here. Even though these are vector Illustrator files, I can place them in, I can bring them right in to my file, and I can place them in my file, and simply hit Return. Now, this is an Illustrator file, and I realize that it's an Illustrator file, but I'd like to go ahead and I would like to edit the color of this file. In my Layers panel I brought it in and it just says that it's artwork and I'm just going to label this snowflake here. But I don't like the color of it. And because it's an Illustrator file, I have to edit this. Well, if I go back to my Properties panel I can actually go with this layer selected here and I can actually edit the contents of this Illustrator file. Which means, it launches Illustrator, it allows me to edit this file, and it allows me to change it, and this is a temporary file, and I will close and save the file. Jump back into Illustrator and it will automatically update that file for me. The beauty of this is is this is still vector and it's gonna retain it's vector quality in certain ways that we output our file. And, it's infinitely scalable. I can scale this up and down, and up and down, and up and down hundreds of thousands of times and it never loses its quality, because it's what we call a smart object. And a smart object is basically any file that's placed in here, a vector file or any other Photoshop file, that is placed in as a smart object. When we drag a Illustrator file in or place it, it automatically becomes a smart object, which protects it from us going in here and, I can't erase this, so if I go to my eraser and I try to erase it, it won't let me erase it. I can't paint on it, because it's not really pixel-based, okay? So it's literally a placed file that's protected, which is kind of cool. Got a question here. Yeah sorry. If you put that snowflake on all three artboards, and then change the color, would it change it on all three at the same time? Depends on what you do. Okay. Because there is different ways that you can go ahead and do this. A smart object is pretty awesome, but we can, if you edit one smart object, all of the exact same smart objects change. Unless of course you don't want to edit all of your smart objects. We'll show you that. So I'd like to go in and I'm going to select that layer that I put in here. I'm gonna scale it down using my Command + T for Transform. Place it in here, and I would like to get this snowflake over to all these other files. Well, if I go and I copy it over here, but I put it over there, I can just drag it right over, holding down my Option key, and I copied it right over. I can scale this whole thing, scale it down just like that. Hold down my Option key and make sure I select the right object that I copy. It happens. Auto-select layer is turned on. Every time I touch that layer, automatically selects it. Does exactly what I told it to do, except that's not what I wanted. So I'm gonna turn off the Auto-Select layer so that when I select on the layer here I can Option + Click and drag and place this over and place them in. Now you can see how much easier this is using artboards across everything, because now I can actually see what I'm doing instead of having to jump across all of my files. With my content in here if I wanted to do some type of type in here. Could go in, set some type, and same thing in InDesign and Illustrator, I can go through and I can just run my cursor over the type so I can change that. But clearly it needs to be a different color than that so we can see what's going on. Okay, I'm gonna change it to white. Click on the drop-down menu and Illustrator along with Photoshop allows me to just run my cursor over the typeface and it's gonna automatically sample that typeface without having to worry about anything. Don't even have to click on the type in the drop-down menu. So when I click on something like this, I'm able to go in, set my type. Yes it has to be kerned, and then go back to my Move Tool, park that right in. And be able to set my type. As I go through here, I can then copy these elements from one artboard to another, and not have to worry about, okay did I get the right size? I can see everything in direct relationship to everything else. Which is great. So I've got my little sale price tag there, put my little snowflake in there. Maybe set the opacity of the snowflake back and 75%. I can do that with all the other ones. Really easily, all in one file. Great. So nice. So I've got my Save 50%, and I may have different offer codes here on these, but you know, I had seen one other stock element in here as well. Let's go back to my Image ones here, and I had seen this bow, and I really like this bow so I'm gonna open this up, and I'm gonna bring this into my file that I'm working with here. This bow has a white background on it, okay? So with this white background, when I drag this into my file here and put it on whatever file I'm dealing with, right there, I've got this white background. And, normally what people do, use my Command + T to scale this, hold down my Shift key, and go to Transform, right-click, flip it horizontally, there it is. Now, people want to get rid of the white background, so the first thing they do is grab some type of selection tool to get rid of the white background, and they chop it all up, and they lose some of the bow, and they don't notice it until later. So, here's a trick folks, and this is something that's kind of cool. And yep, it's totally showing off. Here's what I want to do. If you know about blending modes, you know that you could take this bow right here and if you select the layer and go into your blending modes, basic blending modes, if you use Multiply, Multiply is going to make everything that's white go away, and make everything else translucent. The same is true with Screen. It does the opposite, it makes everything that's white be solid, and then everything else be translucent. So Multiply gets rid of white, makes everything else show through. Screen basically gets rid of black and makes everything show through. So I like the concept of getting rid of the white, but see how the bow is just kind of like floating as a ghost image over here? So, while that was really cool it's not gonna work in this particular mode. But it will, if we do this. Okay, here's what we're gonna do. And I can tell you, everybody has done this before and they immediately close out of the window, because what happens if you accidentally double-click on a layer? This box comes up and you hit Cancel because you're like, oh too much stuff going on. This is the secret right here, folks. This is it, and you're like, what's it? And it's like, right. This here, this little Blend If, let's show you what's going on here, let me get this stuff out of the way so we can see how this is working for us. Double-click on the bow layer, get this over here. I'm gonna use the Blend If command. Watch this, okay? That's never a good sign, okay? Watch this. I'm gonna go in and I'm gonna use the Blend If and I'm gonna take this little white and I'm gonna drag it off the absolute white point. See what happens there? The absolute white goes away. But you see those little fringe elements right there? Now, what's crazy about this particular bow here is it's a woven mesh ribbon that actually has a little bit of translucent quality simply because of the way it's woven. You're not gonna go in there and pull out every single speck of white in there because it's gonna look like you went in there with a pair of scissors. And it soon becomes a crumbly mess. So with this Blend If command, I take it off white to make white disappear, right there. And then what I do is I hold down my Option key and I split it so that you can see as I do this, then the bow will start to become translucent. Pretty cool, huh? I know. Yeah. Yep, so that's pretty awesome. Now if we go too far what's gonna happen is if we go a little bit too far and we start to lose the highlights in the bow right here, but this is a really cool way to get rid of something on a white background really quick, okay? I know, it's like way out there. It's like, what does this have to do? It's just cool, folks, that's all there is, it's cool. So when we do this the interesting thing with this is that my layer shows me that it's still got a white background, okay? So it's gonna limit me in what I can do, so the crazy part with this is I'm going to create a new layer, a new blank layer here, and I'm going to select both the layers. My layer here, even though this is transparent here, it's still white in the layer, so it's not really telling me the truth. And I'm going to go ahead and I'm going to merge the two layers together, so I'm gonna merge this onto a transparent layer. Now this is a totally transparent layer. I know. So now I can put the bow in here and I can scale this to whatever I want, and it's not quite long enough. I shouldn't stretch it but I'm going to. There we go, you didn't see me do that, anyway, but now it's the wrong color. And so I've got to go in and I've got to make this a different color. So, I can't paint directly on this layer right here, because if I do it's gonna look horrible, and I could go in and try to do some type of curves adjustment and do all this. But I'm adjusting directly on the image, and now it just looks crazy. So here's another trick that I'm gonna do, okay? And this is great if you want to recolor anything. Not something that a lot of Photoshop people use but this is just so cool, and might as well use this opportunity to show you cool stuff. I would like to make this bow red, so I'm gonna create a new layer right above the bow. And I'm gonna go to my Color Picker, and I'm going to choose red from the Color Picker, and I'm gonna choose a very vibrant red, and there's my red, I'm gonna click OK. I'm now going to fill this layer with red. There's different ways that we can do this. This is just one of several different ways. I go under the Edit menu, choose Fill, and I'm gonna fill it with my foreground color which I just picked right here. Gonna click OK. By the way, a really cool shortcut to fill something with your foreground color is Option + Delete. It just fills your layer with a color. There it is. Doesn't that red bow look awesome? Okay, problem is is that it just covers the whole thing with red. So now what I'm gonna do is I'm going to put that red only where the bow is. So, between these two layers right here, I'm gonna hold down my Option key between these two. I'm gonna Option + Click and it's gonna clip it right to that layer. But now of course it just looks like one big flat color, okay? Well I want the red not to be like spray painted on top of it. I want the red to actually multiply with it. So I'm gonna take that red layer, I'm gonna choose Multiply, gonna put it in there. Oh my gosh now I have a red bow. I know. Okay, I know, I know. Other ways that we can do this as well is we could always go in and we could always do an adjustment layer on this of hue and saturation. Where I could go into the bow and I could change this from gold to any other color by using my hue and saturation adjustment. If I do this directly on the image here, and use my Image, Adjustments, Hue and Saturation, I am going to directly do this on the image here, and I can get pretty close to what I want. But the problem is is this is destructive. I want to have freedom and flexibility, because maybe the bow needs to change color on each one of these. If I change it here, I may not be able to get the same color, so I'm gonna do this nondestructively. I'm actually gonna do an adjustment layer here. So I can go to the bottom of my Layers panel. I'm gonna use my Hue and Saturation adjustment layer. And it puts an adjustment layer right up here, and if I use my Hue and Saturation and I adjust this, it adjusts the entire image and it's like, no that's not what I wanted. Well guess what? If you only want it to do the layer down below, you can go up in between the two layers here, hold down your Option key, and clip it so it does just that layer. I know. So either way, you can do that. I'm gonna clip it to this so I can get my red. Now I can change the opacity of that red layer so that I don't have its full intensity. So now I can adjust this. I still have my gold bow. It's still perfect if I want to change this in other files. I don't have to bring the red with it. I could take this bow and I could copy it over here, and bring it to another file. Right there, so I've got this copy. Got to get it over to my banner here so I'm gonna slide it into my banner. I can put my bow in there. And it's gold, because I didn't bring over the red, but I could put this in if I wanted to. And park it across here. Or make it smaller. Put it in there, if I want to change the red to something else, I certainly can. Put my snowflake over there. See how great this is? Now we can see how this is working. Let me clip this back on here because I unclipped it. There we go. Phew. There it is. So, now I can pull these attributes across all of these elements as I go. This is great, I love it. I can edit these, I can change these as well. Maybe this bow needs to fade out, okay, into something, because type is gonna go right here, so this bow stops right here, but I want to fade it out. Simplest way to fade it out, no I'm not gonna go and grab my Eraser Tool here and then start erasing it. Or control the opacity of it, or make it really big and make it really soft and erase it. No that's just not the way you do it. Because I may need to get that back later. I want to be able to have something here that's going to just blend right out. So, I'm gonna put a mask on here. And mask is very simple. Instead of getting rid of what we don't want we just simply hide it, okay? So I'm gonna select my bow and I'm going to apply a layer mask, which is this little button down here at the bottom of my layer. I click on the layer mask and it shows up. Simple attributes of a mask, black conceals, white reveals. My mask is white, which means it's showing absolutely everything. If I want to hide anything on that layer I am going to paint on that mask in black. Black conceals, white reveals. And just like I would paint on anything else, I can take that mask, grab my paintbrush, and I could choose black as my color, and I could choose an opacity of black so I'm not painting completely away. And I'm not actually erasing here, I'm simply covering it up, just like you would a window, where you have black out shades or you have shades that cut it down a little bit. This is exactly what I'm doing, this is like a window shade, where I'm just blocking the light or blocking the image. So when I paint on that mask I can go through here, and because I'm painting with about 50% black, it's going through and it's literally painting out, I just turned on my mask here by using my vertical slash, and that's the area that's just simply hiding this. And see how we can fade this out. Now, I don't erase, because if I ever need this back, I can always just go in and turn the mask off. Right-click on the mask, turn it off, right-click, turn it back on. I can fade anything, doesn't matter what the layer is, I can have a mask on it. Not a problem, works great. Absolutely love it. So there's my bow, it works really good, it fades out here, and things are starting to look really awesome. Well I've got my little Save 50% on here, it's looking good, I want to do a few more things to this. And you know, when it comes to type you can do so much awesome stuff with type. And one of these things is I've seen this thing called letter press. Have you seen letter press? It's awesome, and I just, I love letter press because you get those beautiful indentations in that card stock, and it just looks delicious. So I'm going to fake this and I'm gonna make this look like this is a letterpress tag right here. Because it's got the perfect qualities of this letterpress on here, and we're gonna make it, but I've got the card stock. I'm gonna take the opacity of the type and I'm gonna knock it back a little bit so it's a little bit faded here. I'm gonna put a layer effect on this. I'm gonna go down to my layer effects here. I'm gonna do a Bevel and Emboss, and I'm gonna go in, I'm going to go ahead and do, let's see, I'm gonna do an outer bevel. I'm gonna make it Down so that it goes down. I'm gonna control the size, also gonna control the light so it comes from the right light source here. Control the size of it as well. How deep that is. What it's gonna look like. We've got a nice little embossed look right there. And I love that embossed look. I want to be able to copy that over to my snowflake right there. Can you remember what you did in the Bevel and Emboss right here? What you just did. Well you can double-click on there and you can copy down all these numbers. Nah, don't worry about it. If you want to copy one effect to another, this is how you do it. Just like you copy anything else, you simply Option + Click + Drag and you drag it over. If I want this same Bevel and Emboss on my snowflake, I can simply click on the Bevel and Emboss, hold down my Option key, Option + Click + Drag and apply that to that layer, and this now has the same Bevel and Emboss. Now I can do this across everything because I don't even have to go to the file here. If I like this I can simply copy it over to this snowflake there, and then I can just Option + Click + Drag, and copy it to that snowflake. We don't have to see it. I mean it's already done. If I zoom in here, really close I can see that it's already done. I don't have to do it right on my file, I can do it right here on my Layers panel. And I can see the method going on here. Okay now things are starting to look good. I can go in and I can adjust the opacity a little bit more. Okay, that's awesome. Well, the bow needs a drop shadow, okay? Because it's going over this. Sure, I've got to make this look really good. So, I'm gonna go to my bow right here, and I want to create a drop shadow under here. Now I can do a drop shadow in a can which is kind of like what I call the Cheez Whiz of drop shadows. Where you can click on your object and go into the Effects panel here and say, okay give me a drop shadow. And some people are probably groaning, because you do the drop shadow, because drop shadows don't look that great when you do them this way. I mean there's times where they do work and there's times where they don't. It's like, okay there is my drop shadow right there. It's like, ah you know it doesn't look very good, it looks kind of fake because of the direction that it's going, and how that all works. And it's like, you can put it off to the side there, and it's casting the shadow. And it looks a little bit hokey right there, but guess what? We're gonna fix this, okay? We're gonna make this even better. And, this is a drop shadow, and I don't have any control over the drop shadow by itself because it's literally on the image, it's an effect, so if I were to go in and I were to erase any of this bow right here, then the drop shadow would also be erased as well. So it's like I can't get in here. Here's another awesome trick, folks. I want this drop shadow to be a totally separate object. So what I'm going to do is I'm going to right-click on my effects, and I'm gonna say, make this into a layer. Break it out as an effect so it now becomes a layer. And when I do that, check this out. There is my drop shadow layer right there. It's got a few little extra bits here because when we went in and we did the opacity on this, there was a few little items that were in the background, but there is my drop shadow now as a totally separate layer. Pretty cool. I could blur this a whole lot more to get a much softer blur on this. And I can blur that way out so that it looks a whole lot more realistic, right there. And, that's looking pretty good. Now of course I can cover up or mask or erase any of that drop shadow that I don't want to have. Mm-hmm, I love it. I think it's great. Another little thing that I like to do too. I mean you can put the drop shadow any direction that you want to go on here, and now that looks a whole lot nicer. And by the way, that drop shadow you'll notice the blending mode is set to Multiply, which allows you to actually make it look like a real drop shadow. So, that's pretty cool. I can do the same thing with this bow over here if I wanted to do the same thing. Could go in, select that bow, go in and apply the drop shadow to that, like so. There it is, you can see as it goes out it kind of fades out there. Right-click on that, turn that drop shadow effect into its own editable layer, right there, and now I could go in with my eraser if I wanted to and I could get rid of that drop shadow effect where it blends out there. Mm-hmm. On and on. So, all of a sudden we can create a whole bunch of really cool stuff using just our basic stock images through here. I brought in some logos as well, and I've put in some type. We can change the color of the type, and now we're creating this kind of cool looking effect. I think we need to take this bow right here. I'm gonna copy this over and I'm just gonna copy it right down into the business card right there. Dumps it right in. Zoom in. I think I'm gonna scale this down. Maybe rotate it, maybe this becomes a gift card, you know? Like the front of a gift card or something, so I could put a little bow across it. Awesome. But you can see how we can work all in one file here, and be able to very quickly and easily transfer the stuff across the files all by going in and just grabbing these elements.
Class Materials
Bonus Materials with Purchase
Ratings and Reviews
user-01901f
I loved Jason Hoppe's course on Photoshop with Adobe Stock, especially incorporating art boards into my workflow. Tons of great tips that you will actually use!
SaberShots
Great class! Includes efficient tips on making sure you maintain quality for your graphics, and also how to incorporate stock video!
Andrea Del Prado
I am learning much from these classes . Thank you Adobe !