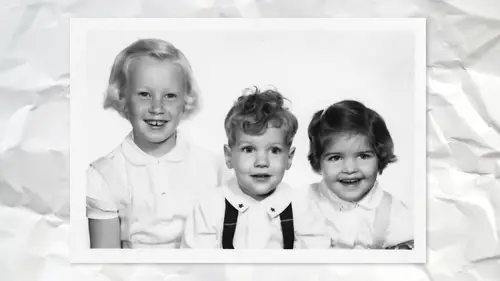
Lessons
Lesson Info
Capturing Images
every so often, like this photo here. I don't know how much you'll be able to see in person or on the camera, but it actually has a little bit of a texture. And some old photos have this very noticeable kind of bumpy texture. And when you scan it in, the textures really obvious and you spend forever trying to fix it. So if you have that there's a couple solutions I'll offer to you that can help. Still not gonna be like a magic. Oh my gosh, that's wonderful. Although I got to say in one case I was like, Move, that's a whole lot better So there's a couple of possibilities One of them is Deliberately scan it on an angle and then in photo shop, take your crop tool with the straighten tool and straighten it. And if you're lucky and or mathematically inclined, you might be able to figure out if I scan it'd This angle when I rotated a lot of that texture is not as noticeable because I'm change affecting it. I used to work years ago with people in the newspaper industry, and every time they sc...
ammed something had already been printed It has a noticeable screening in it. And they discovered this technique where they would find that most screens done by magazines was at an angle of X. So they actually on their scanner had marked, like, got out of protractor. Is that what they call that to figure out this angle? So then when they rotated straight, it didn't always limited completely. But it was way better than the alternative. So that's one option. The other one that I tried that actually was kind of interesting and worked pretty well. Um, is this why is it hope now? I must have already saved it as a smart object. That's interesting. So you do two of them and you have one upside down. So you scan them two versions of the same photograph. Thank you. And then you drag. It's not like that. Drag one on top of the other. Work it all. Hold on, pick. Use a different one. I must have pre saved this in a way that's not gonna help us. So let's use this one instead. This one will work. Okay, so this one had a similar issue. So drag one on top of the other and you can see. Now I have one upside down, one the right way. You take the one that's upside down and you unlock the background. Free transform, rotate degrees. So now we have. If there is any texture there, Texas will be slightly different because of different angles. The problem is, the chances of you scanning to photos and having them line up completely is slim to none, unless you're much more careful than I am. But I don't worry about being careful, cause I know photo shop will do it for me. So all you do is you bring in. So I brought in the upside down photo rotated right way up instead of me trying to line things up. I just select both layers, and there is this wonderful command called auto align layers. And, as you'd probably imagine, because it's a layer function, it's under the edit menu, which means many people miss it because it's a layer function. It's under the edit menu. Uh, okay, so you choose auto line layers, and anyone ever done like photo merge anything like that in Photoshopped, this dialog box would look familiar because uses exactly the same technology, which means it automatically does it, and now it's their perfectly lined up. So now it's just a matter off experimenting. What I found worked well for this particular type of small texture that's hard to see in the scan. It's much more. Obviously. The original was I just change the blend mode of one of them to lighten. So if there was any texture, because the texture had light on one side and dark on the other. If you think about if we looked really close because I flipped it upside down, now they're different. And by changing the blend mode to Lightner Darken, you can do that. Fix that problem now. If it was me and today it is, let's assume for a moment that I had fixed that now then I would take both of these and I would make them into a smart object. I could merge them together. Actually, I couldn't personally, I couldn't. It would drive me crazy, but you could, because in theory there'd be no reason to keep both of those. But my thought process is what if I do another 10 steps and I'm still seeing some texture. I'd like to be able to go back and try a different blend mode just in case. So I personally prefer to keep that option open. So I've already done that. Light motor have both layers selected. I choose convert to Smart Object, which has some added benefits, for example as well. Talk about using camera raw to edit. Now the camera would automatically be a smart filter, which just offers some more advantages, so we'll come back to that a little bit later on. The other thing to keep in mind is sometimes you'll have a series of photographs instead of scanning separate photographs each time, here's a really nice little feature. Been photo shopped for quite a while, and unless you happen to have ever scanned several photographs on the same page, you probably would never have seen this before. But it's a real time saver. Let's close these other two. So as you can see Scandal three in as long as there's a discernible edge between the photo and the lid of your scanner. My scandal, it happens to be white. Some peoples were black, so if you put a piece of black paper above it, to make a better contrast. That's up to you. But all you do is go to the image menu to automate and then crop and straightened photographs and goes up, up, up There you go. Now it's got three separate photographs, so the alternative would me go select, copy new paste and do it by hand. This just doesn't automatically, and I would say it's got a pretty high success rate as long as there is a definite edge. If the background of the photo kind of gonna blends in, it would be hard pressed to know. I would say, I've used this. Let's say for the sake of argument, I've done it 100 times. I would say twice. It took like one person's head and made it a separate photograph. I have no idea why, because they didn't seem to be any reason. But I mean, that's still 98% compared to those couple that were like, Oh, that's odd. So I've had people that I watch and they put gang up like six folders on a patient and go copy new paste and do that again. If you pay by the hour, do it that way I find this an easier example. Okay. The other realistic thing that may happen is you may have a photo that's too big for your scanner so he can do it in pieces. Just make sure there's overlap. So if you're looking at a group of people, make sure this guy is in both photographs and then you just drag one of them on top of the other. And although it's not necessary to pull them apart, I normally do just to make sure I've got a good start. And then I would try, first of all, that same thing, auto align layers and see if it can't do it For me, it seemed to work pretty well, thank you. Now, on the off chance that auto line layers doesn't work for you or another likely scenario is it's close, but not quite like you feel like there's some more tweaking to do. Here's an interesting example. Um, that's how I do this. Okay, I'll just deliberately move this so it's a little off. Okay, so it's close, but not quite in the u try auto line layers that didn't work. If you change the blend mode temporarily to difference What difference mode does is it compares the two layers anywhere. Where is the same? It will be jet black. So if you change the difference mode and then you start nudging around, you can usually get pretty close to at least one part. See, right there in the overlap. It's pretty much black. This other part is not quite so much. But that tells me that that edge, where I'm trying to line up is now lined up properly. Just remember to put it back to normal. So this is the temporary method to help you line things up. Now, in a case like this, because I didn't do anything like blend modes, let's be honest, there really would be no advantage for me to make a smart object because I don't really need to keep these two separate. So I would have to force my fingers depress the shortcut for merge because it still seems odd to do that. But this would be example where, Yeah, I might as well, because there's no great advantage to me to do that. Okay, so that's just some ideas about getting things in there and working with those issues. Oh, extra dimensions. Here is an example. Here's an IPhone photo, So let's just open that and see what it looks like. I mean, it's not bad, but I think if we compare to a scan the chances of me holding my phone IPhone perfectly still not having any little shake I mean again, it's not horrible. But someone shouldn't expect this photograph to be restored to look like it was taken yesterday because it wasn't so. We didn't back then when it was printed, it wasn't perfectly sharp. So that's the other expectation we have to set for people is we're talking about restoration to repair, not to make it better than it ever was originally. That's just not likely gonna happen. Unfortunately, sometimes people expect that, you know, they give you an old, blurry, out of focus photograph in pieces and say, Can you make it look like it was taken yesterday? No,
Class Materials
Bonus Materials with Purchase
Ratings and Reviews
Margaret Lovell
While I use Photoshop, I wouldn't consider myself an advanced user. I'm slowly, but surely trying to move in that direction. I've also been interested in learning more about photo restoration techniques to fix some of my old photos. But also because I think it's a useful skill to have, which could function as a side gig. I'm glad that I took David's class. I found his explanations easy to follow, and it's a great beginner's program. I feel as if I can start using what I learned today.
artmaltman
Another superb class from Dave Cross. Well organized, well paced, very clear and extremely insightful! Voice of experience with wise advice. Thanks Dave!
Beatriz Stollnitz
Excellent class for anyone who is looking to restore old photos. Dave's usual clear explanation style makes it an easy and enjoyable class to follow along.