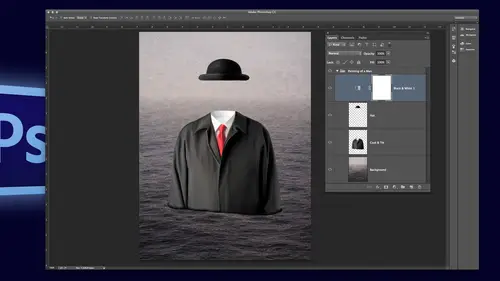
Lesson Info
1. Advanced Photoshop Layer Tips
Lessons
Advanced Photoshop Layer Tips
1:22:20Lesson Info
Advanced Photoshop Layer Tips
Welcome and my goal today is to cover like everything I know about layers and ninety minutes so it's a lot, but it's not, we'll go through it, it's all good this's an advanced course. I'm going to start off with a few basic things because the problem with labeling courses for me for, like, beginning, intermediate and advanced is you don't really know, like I have spent years and photoshopping they'll just be this one thing with this tool that I never looked at that until someone points it out, you have no idea. So in the beginning it might seem a little bit slow for for some of you advanced people, but I'm just gonna consider that my warm up period, so all right, so the first thing we're going to dio is I know people don't necessarily like this necessarily, but I think it's really good we're going to rearrange our panels, all right? Because here's the thing if you spend all day in photo shop and you go and you get a tool and then let's just open a new file here, right? So I have a tool...
, and then I have to go all the way over here to my layers panel, and then I go, oh, I forgot to set the thing for my tool set to go all the way back here to my options panel and oh it's goingto a way don't want to do that so what we're gonna do we're gonna grab our layers panel and we're just gonna drag it over to the left hand side, right? Because now lookit everything is right here tools, options and panel right? And they were going to take our properties panel because we use that all the time in our history panel and we're going to nest um all right, so all I'm doing this, I'm grabbing the tab and then watch this that the properties panel is gonna go with the bottom, okay? And I'm putting it there at the bottom you can see there's a blue line down there when I let go that's going to put the properties panel nest it down underneath and you're going to say why? Why is it? Why is it there we'll look when I go to my layers panel and I add something like curves adjustment, look where my cursor is it's right there so I don't have to go and find the fly out and all that now if you insist on having the properties panel being like this little icon, right? So if you guys know you could go to like the smaller view and then you can also go to like an iconic view and stuff let me just write males, click there and go to collapsed icons. The problem of the properties panel is every time you add by default, another like adjustment layer, it pops out. It drives me crazy, so if you do insist on having it in this like iconic view, which is the default view but of course would be over here, what you can do is just right, mouse, click in this little area right here and tell it tio auto collapse, the iconic panels so that way it would pop out, but it'll also pop away. All right, so let me just show you what I mean, so I'm here and I go and add another adjustment layer it pops out, but then as soon as I click on another layer, it disappears. It's a little auto hide, but we we are too smart for that. We don't want it there we wanted down here at the bottom, all right? And then what else do we need? I don't need colors and swatches, so we just write mouse, click and we say close that tab group and I don't need adjustment and if I want, like channels pads and stiles, I'm just gonna put them at the very top oops, I nested it, we're just gonna drag it right a above that, or we can drag it out and then drag it right above sea when it's got the turquoise line all the way around it that ness it inside with layers in history. I wanted above that. So I'm just gonna pop it up there and we can put channels in there, and we can put styles in there and let's ness that, and then you guys know, like, it doesn't really matter what order you dragged them in, because if I want to put paths first, I just grabbed a little paths where it says pads there, and I could just drag that to reorder those as well. So if I wanted history first, I could do that as well. Scientist all right? And then we don't need this so we can close this so wright mills and close the tab group. Okay, so that's how I like my all my panel's setup and I like layers on top. So as soon as you set that up, once you guys know that you can save your work spaces, right? Because we definitely want to do that under this little tab right here. I have it set to essentials, but I moved everything around so I would go here and I would create a new workspace, and I would just save this as j k and then we'll do seal for creative life all right and you can also save your keyboard shortcuts in your menus with this is well but that's not really doesn't really have anything to do later so I'm just gonna hit safer right now so the nice thing is is I've seen some of you people like I've watched you work and by the end of the day you're you like it looks like this right? And you've got like twenty documents all open and everything is crazy but you can come back here to your little workspace picker and you could just say hey let's, go ahead and reset that and it will just put them all back nice and tidy because I'm a very nice and tidy person I also have a degree in psychology so I know that tidy really means obsessive compulsive but it just sounds nicer to say that I'm a tidy person so all right, so I've got that set up fine let's go ahead we can close that file right now we don't need on that, but there is one more thing on the layers panel that I just want to point out since this is all about layers down here there's panel options don't know if you've ever ventured here but you can change your thumbnail size for example so if you wanted to say really large thumbnails, you go ahead and and enlarge it here in the near thumbnails would be really big on the layers panel that could be helpful if you've got a ton of layers and you really want to see what's on them for now, just because I've got a smaller screen, I'll go ahead and set that down a bit, and then you can also change your thumbnail contents. Let me show you what this actually does. I'm gonna just make a new file here for a second, and I'm just going to create maybe a new layer, and I'll get my brush and all paint something up here, right? And then I'm gonna make another new layer and paint something down here. So now we can see that what I've painted on these two layers is actually in proportion to the entire document, so we can tell that circles in the lower right, and we can tell that this beautiful triangles in the upper left as soon as I use this flying out right here, but for my layers panel and we go to panel options as soon as I say layer bounds and click okay, now the layer gets really large in there, so this could be really helpful if you have a ton of layers that are really small and you just want to see them large it's not improper. Portion anymore so if I actually created another layer and jew another circle like this it might be more difficult to tell which one's which but at least now you have the option there so again that was just down here and panel options and then I also turn off this ad copy two copied layers and groups so every time you copy something like you copy a layer that command j or something it adds the word copy after it so like I know I copied it I did the command chair control j so I pretty much don't need that text to be on there so that kind of takes care of all the interface things that I know about layers so let's go ahead and talk about getting files in quickly and I know some of you guys are working from bridge and I know some of you are working from from light room I've got this set up in bridge but I've also got it set up in light room so we'll take a look at both ways so I we could do some like it depends I guess and if you're getting paid by the hour or if you're getting paid by the job I'm going to sue me y'all are getting paid by the job so you want to do things quickly so I've got you know, five images here and I want to put them all in the same document certainly, I could open them all separately and then drag and drop them all together, but there are also some options. For example, if we go into the window menu, are sorry under the tools menu under photo shop, we can actually load these files into photo shop players, right? So what that's going to do is it's gonna tell bridge to open each one of those files handed off to photo shop and put each one of those separate photographs into a single document. Now, what you'll notice when I do this is I had cropped these images differently, using camera raw, so when I open them up, we can see that they're different sizes, right? And by the way, I see a lot of people, they click the icon, and then they click the next I icon, and by the way, it is the icon is not the eyeball icon. We've had a meeting it's been decided, okay? So instead of clicking and clicking, you can just click and drag tata glum on and off of the same time, so it like we all right? Okay, so the problem is, is that I wanted these to come in all the same size, and they didn't because I had cropped them each individually in camera wrong, so I'm going close this and I'm going to show you how to solve that. So we go back to bridge and what I'm gonna do is I'm gonna take a quick jump into camera rock to set up my workflow settings because that's what's going to control how these files air opened up into photo shop when you use that script so we could just use command. Our control are on windows, and that takes us right into camera raw, and then all I need to do I don't need to select anything. I don't need to change the crop or anything, but I could just show you if I tap the seiki you can see, for example, this images crop there. This image is cropped like that that's why they all came in at the different sizes. So what I want to do is come down here in my work flow area and I want to actually tell photos over in this case camera raw. What size to make these images. So in this case, I want the long sighs to be six inches, and I know these are all I have problems with. Horizontal, vertical sue. These are all vertical, so the vertical side will be six inches and that's all I need to do when I click, okay, I'm not gonna open the images. Because my open a mall then I got a dragon drop them all together again. So what I'm gonna do is I'm just gonna say thank you very much. I'm going to be sincere and click done so all of these images now are in one document, right? And they're all the same size and if we go toe file info, we can see that they're four by six at three hundred. Great. So what I want to do is I just want to put five of them next to each other, so I want to go ahead and, you know, select each one and spread it out, but in order to do that, I'm gonna need to go to canvas size. So here, if the witness for and there's five images than it has to be twenty but I want a little space in between it so let's, go ahead and do like twenty one inches and I'll just leave them in the center. That's fine, we'll click okay, so now I'm going to zoom out so command minus or command zero will zoom out far enough that's control zero on windows. It'll zoom out far enough so that we can see the whole canvas. Now I don't know how you guys like to select layers there's a lot of different ways to do it we can always do it using the layers panel if you want to I think that's how most people do it so they would select the layer that they want they'd grab the move it'll and then they would scoop this layer over go down to the next image layer here but that kind of takes a lot of time so with the move to will selected you can see that we have this option to auto select and you can either auto select layers or groups I wanted to just do layers now we'll talk about groups in just a few minutes so now with this set to auto select if I click on this layer you don't notice that automatically is selected in my layers panel so I can click and drag this over click on the next one see how it auto selects drag that over click on the next one, drag it over now why am I not being careful and trying to space thes and everything? Well because I know that the top one is on the left hand side so if I click on the last layer and just drag it over to the right then you know you can click and drag when you've got auto select on you click and drag over all the images in your or all the layers in your document that you want to select and its elected that all for me and then automatically I can go ahead and distribute these so for example, if I wanted to evenly distribute them on their vertical centers, we click on that if I need to make sure they're all aligned the first six options here for alignment so I could align them all to the top if I do that though, see how it aligned it all to the very top image so if I undo that we could align to the bottom and it would bring this one down I can also scoot them down for a second just to show you if you want to align to a specific location, then all you need to do is use your marquee tool and just make a selection and then it would align or distribute to that selection so if you want them at like a certain height or something, you can just say okay, well, now let's go back to the move tool right and let's align them to the top or, um let's align them, not distribute them let's align them to the top and you can see that it aligned it to the top of that selection so that's how you kind of control when you're trying to align things all right they're all still selected I will click I once elected that one we'll just click and drag that one up all right and again just drag if you need to select them all so I actually don't like auto select turned on all the time so one of the nice things is if I just have one layer selected and I turned off auto select as long as I have the move tool if I just hold down the command key it will temporarily turn on auto select so you'll notice each time I click it's selecting a different layer for me so it's really up to you if you want it on all the time or not a while ago I think a lot of people got turned off auto select because it would always try to auto select an adjustment layer and we've actually eliminated that now so it doesn't kind of mess that up if you have an adjustment layer over the top it won't auto select it but the other way you could always select your layers if you're tidy because if you're not tidy this doesn't really work very well but if you write mouse click over any layer you can select that layer right so if I selected this layer all command click on it to select it and move in on top of this one now you can see if I command click or control click where there are more than one layers than they're both listed here all right, so I think that's everything with selecting the other thing that some people turn on is this transform controls that just helps you to see maybe what images are selected. So if I do want to maybe select more than one image and how am I doing this with the command key? Right? Because auto select layers turned off so holding down the command key holding down the shift key and then as I select multiple layers, you can see that transform controls are on top of that, which is quite nice because then if you do, you know if your goal is to transform something it's very easy to do because you always have the transformation controls and just turn him off if you don't want them on anymore all right, and then you know, once multiple layers of selected you can do all sorts of things that will do in a few minutes, right, we can change. Opacity can change the blend mode. You can lock your layers, you color code your layers right. If you write mouse, click on the icon, you can color code these if you want teo and it really does become important when you end up with a lot of different layers in your document. All right, so we talked about aligning, distributing this the location let's, talk a little bit about duplicating now, I think, probably was one of the most common shortcuts. Keyboard shortcuts is to duplicate your layers using command jay or control j. So I have three layers selected. Commander control. J just duplicated those three layers. Right? So now they're sitting right here on top. If I want to delete those, obviously I could just tap the delete key photo chapel to lead all of those selected layers. But one of the things that I like to do because you have a little bit more control if you have more than one layer selected or even just if you have one lier selected, you want to duplicate it. When you get to more complex documents, you're going tohave clipping groups, and you might have just layer groups and everything will be arranged rather delicately. If you just hold on the option, can you drag? You can then duplicate your layers, but you can also move them and reposition them where you want them to be. Right command j just always duplicates him and sets them on top. If you hold down the option, can you drag? Then you, khun reposition them like outside of a clipping group or outside of a layer group, so that might be kind of helpful, and that works with layer groups as well, um okay, then changing opacity let me just delete those layers as well because we don't need those but let's talk about changing the opacity of some layers I think these shortcuts are pretty well known as well, but you know if you tap the five key even though I have multiple layers select you get fifty percent if you tap the six key get sixty percent now the reason that I'm getting that is because I've got one of these top six tools selected and none of these top six tools have want and opacity slider right? The second I go down to my paintbrush if I tap the six key right now, it sets the opacity for the painting tool to that, so just tap zero zero sets me back two hundred percent and then also like the move tool all right, so why eyes opacity so well, I mentioned that you know any of the numeric keys like three, I'll give you thirty percent if you're a quick type or like if I just top six, that just gives you sixty percent if I tap six six that'll give me sixty six percent you have to be careful because if you tap six six, six, it'll reform at your hard drive no, it won't I'm kidding, I'm kidding kidding I won't you know the joke sometimes or just for me so it doesn't even I don't even care if you laugh it doesn't even matter and you probably heard the jokes before but sometimes I have to entertain myself there's a lot of people in this head at one time so they're all laughing right now all right, so I changed capacity you can also change your rapacity if you tap zero you got a hundred percent if you tap zero zero it now goes to zero percent that actually is pretty cool because I don't know if you've ever been in a situation where you are trying to show someone like do you like something like a or be before or after this or this so you could be saying all right, well, I have these two layers here are just these two and I want to quickly hide just those two layers so instead of coming over here and trying to fumble and go okay, well let's turn off that eye and that eye ok, do you like that? Okay, now look away now or do you like that? Okay, look back. You know you could just say, well, they're already selected, so I'll just have zero zero it'll hide him tap zero and they'll come back you can also use layer comes to do this later cops are awesome if we have time, we'll talk about them maurin a little bit okay, we need to talk just really briefly about layer masks to make sure that everybody knows about them. One of the things with layer mass is I actually like toe to create a keyboard shortcut for this. There isn't one, and I think the reason that there isn't one is because this when you click the layer mask icon right here, this layer mask icon is actually quite intelligent. You'll notice if I just click the layer mask icon right now, I just get a mask, right? And it's all white if I had a selection, like, if I drew a selection across here and then you add the layer mask, what do you get? You get a mask based on that selection, right? So let me undo that and d select and I just want to show you under the layer menu when it says layer mass so you can either reveal all our hide all so if you don't have a selection, those are your two options. As soon as you have a selection, you can reveal the selection or hide this election, so what I would do is I would do so under the edit menu and come down here to keyboard shortcuts make sure that you're looking at your application menus, right? These are all your application menus across the top here that's what those are called as opposed to your panel menus which are the flyouts where we got like the layers panel option so we go to the application menu we come down to layer and then we just scoot right down here to the mask area look at how many menu items there are do you guys do you guys know anyone that's nerdy enough that they're like oh yes if you gotta you know you got a layer mask and know you gotta layer smart object and then replace content so I started talking at one point in like oh so let's say so if I go to san francisco and then I drive down and then we go now okay all right so what I'm gonna do all I'm gonna do is um scroll back up there right here to reveal all and do a um let's do a shift em can we do that invalid all right let's do command m so I just typed command eminent fills it into that empty spot so now if I want a mass to reveal all mean and I just want a white mask I'm going to use command him if I want to reveal a selection then I will use this keyboard shortcut which is command shift him all right so I accept it so what is the same that I did it it it it it it it it it uh yeah, we're good. I'll accept it. I'm not going to use the timeline right now. Click. Okay. So now, if I have a layer selected, I do command m and it will add a blank layer. Now. Let's. Let's, grab my marquis here. Which layer is this? Okay, it's this layer right here. If I grab my mark, he if I do command m, you'll notice it's still added a mask and it ignored the selection. So we'll undo that, and I'll use command shift em. When I do that, it adds the mask based on the selection. Okay, so let's, undo that as well. I'm just using commands you to undo that will de select. This time, I'm gonna add a mass, so command and I've got a blank mask. I'll tap the geeky that gives me the grady in't tool. Sorry. I used the all the shortcuts for all the tools because I can't stand going over there. Like I don't even know where they are. Uh, it's, the one that looks like a paint brush. Hush, it's? Yes, this one. So that takes way longer than tapping just the beaky. So when you go home tonight, you can learn the photo shop alphabet. Just a is for direct like bees for the brush tools he'll give you cropping aunty is for your default college fees for the year asystole after god awful scream elegy is for the radiant nature for the hand to allies for the eyedropper james for the rush anyway that's what people with no life dio that's what we do on airplanes and then I actually learned sign language and so then I was doing it never mind okay because I'm really bad at that I'm bound to mess up and I might spell a bad word or something so all right I've got my mask I got my keyboard shortcuts give me my mask it got my paintbrush but no, I'm gonna tap g for grady in't and I'm just going to click and drag up and you guys I think you guys know that let's just look at the master a minute you can option click on a mask wherever the mask is white we can see the whatever the contents of that layer it could be type it could be adjustment layer it doesn't matter what kind of letter where the mask is white we see it wherever it's black it's hidden now if you want to just click on the I again we see our image if you ever want to invert the mask, you'll notice right down here on your properties panel right if we scroll down to the bottom there we've got a little invert button so we can invert that mask now if I want that mask on another layer, all they need to dio is well, if I just dragged them ask that removes it from the first one and moves it to the second one if I want a copy of it, then I can option drag the mask and now they both have this mask on him and if I wanted to add the inverse mask all right, so I've got this mask I hold down option and shift and drag and that will actually give me the inverted mask. Now I'm gonna undo that because I when I've got this layer selected and I hold down option shift and I dragged this mask oh, it still does it the number mine, I take it back sometimes it doesn't work for me, and I thought it was because I had the wrong layer selected, but evidently I'm crazy, so it always works all the time. Good. All right, what else do we need to know? Tapping them? The backslash key will actually show me the mask. All right, tapping that again, will we'll hide the mask it's just showing that red ruby left overlay there so that I can see the mask, which actually is quite convenient sometimes okay and that's all we need to know about masking so let's close this file and we don't need to save that we'll go back to bridge and we're going to learn how to paste into a mask because this always stumps everybody so I'm gonna open up these two documents and I just used command o to open them uh let me give you a little shortcut though I'm gonna get canceled for a minute go back to bridge this is a d n g file that's why it opened up in camera rod's a raw file if I want to open that and bypass the camera wrong dialogue box all I have to do is hold down the shift key and double click bypasses camera ross because I've already made the changes I need I don't need any more changes and it will open it right up so now I've got two layers opened right? Yeah two layers open are two documents open I should say and you know you can control tab control tab will tab you through your open documents that's quite handy but the other thing that I've done is I've set up some custom keyboard shortcuts so here under the arrangement you you can see I've got one for consolidate all two tabs that's the view that it's in right now all of my open documents are tabbed across the top and then I've got another one for tiling because I think what a lot of people do is in order to quickly see, like more than one image, they actually pull these out, so they're floating, which then can drive you crazy, because then if you click on this image, that floating image is gone and then people panic. You don't panic because you are advanced, you know that you could go into the window menu and you can pull that one back to the foreground, or you can use that handy little short cuts that you can create, just like we created the mass shortcuts to consolidate all two tabs. So now they're both tab, but that other one, the command shift are that I set up that's returned two tabs command shifty actually toggles him, so if you've got a bunch of images that are open and you're just trying to see which one would look better, you can go ahead and toggle those, especially when you're dragging and dropping. This could be super helpful, and again that just under window arranged it's either consolidate two tabs that tabs them or tile, so I do the tea for tile and the r for, like return to single image anyway, so pasting into a layer it pacing into a layer mask, you would think this would be something really easy. I'm just going to do a select all and I'm going to actually copy it to the clipboard and there's a reason for that because I think that's what most people dio they go over to the graphic file and they do a paste and it's like oh well it pasted into a new layer so that's probably not what you had intended so we'll undo that so then you think ok we'll use that cool shortcut the command m that it's going to add my mask and now I can just paste into the manis so you do command v you know I go okay still pasted in the layer what's going on I want to I want to paste it into this mask and the mask is targeted it's got the double like outline around it so it's like how much more selected do you need me to be oh maybe I need to select all and then I'll paste it and still doesn't work right so by this time you're crazy and you walk away you have to be seen the mask you have to look at them asking like well I am looking at the mass no we're looking at the image if you want option click on the mask now the mask is visible and I can d select I don't need the selection so don't worry about that but the mask is now visible so now if I paced command v it will paste into that mask and it gets a very, very different look right that's what it looks like when it's pasted into the mask if I just do a paste and we hide the mask how'd I do that I hold down the shift key clique in the mask icon to hide it even if you use like a blend mode if I come down here and do overlay that's a very different look from actually pasting content into a layer mask, right? So if I hide that and we turn back on the mass that's what I get when I paste into the mask right? Because if we wanna look at that mass we option click on it. That man ask is made up of a bunch of black and white and shades of gray so again, wherever it's white I'm seeing that little flourish graphic and wherever it's black it's hiding it so very different look that's why you might and how you might want to paste into a layer mask okay if you want to change the density of the mask what? Okay, if I want to change this so that I see less of the mask and more of the original aiken do this non destructively right? So there used to be this technique where you go into the layer mass you'd apply levels, writes the mask and you could make all these permanent adjustments. See, I like the non committal adjustments. This is photoshopped is for the photographer who likes thie indecisive moment that's what we like. So if I want to change the density non destructively, I just use the density slider. And then I can save this. And in tomorrow if I open it up and I want to change it, we just come back, change the density. All right, let's, close this. Don't say so. Now I told you I told you we would also try that from light room, just the opening files because I know a lot of you guys are using light room, so if I have a number of images in light room and I want to open these up into a single layer no, sorry, a multi layered single document in photo shop we can do that, we can just write mouse clicks se edit in, and we can go ahead and open these as layers in photo shop. Now, unfortunately, you can't tell it this is like the one there's very few cases where I think you can't do something in light room that you could do in photo shop in vice versa, but sometimes there's discrepancies here. It's just going always open them at whatever size you've cropped them tio so it's not you don't have that option like you do in camera rot to set up your workflow setting so it would just open his layers. Sorry if you're not that familiar with light room. So photo, yeah, edit in and then there's all your options for, like opening layers and people will ask because I know they will ask if you only have one layer selected it's kind of funny because then you go back. Teo, wait, I'm in photoshopped goto light room, please. There we go when you go here to photo when you say edit in, uh nothing's available, we only have one document selected, so it can't like merge anything cause you merging one with one is not really emerging. Okay, so that's, how you could hand them off, but I want to talk about a second way of handing out files, which will give me a little bit more flexibility. So we'll close that we'll go back to bridge for a moment and we're going to make we're gonna build this really quickly. And I can't remember if I've built this before. I think I did in my my light room class, but we're going to take a look at some some clipping cem cem creating laywer groups and things like that, but in this case, I want to do this a little bit more flex in a more flexible way, so I'm going to select all of these, and I'm actually going to open them, and I'm just going to use command are because I know that that will bring up camera. Let me cancel. I think I selected the wrong image is yeah, I want this image, this image in this image, so command are brings them up in camera raw, I'm going to select him that way, I could come in here, and if I wanted to make a change, in fact, they're all looking a little bit light, so I'm gonna go ahead and just decrease the exposure of all of them, you'll notice, because I had them all selected, they all change. So now, instead of saying open images, I could go into my workflow settings, and I could say, open in photocopies, smart objects, but lot of people, depending on the project they're doing, sometimes they want him as a smart object, and sometimes they just want them is regular documents, what I'm gonna do is I'm gonna hold down the shift key, the shift key is going to allow me, then to open these as objects, so now I'm going to get three smart objects into photo shop now unfortunately they come in as their own layers would be really nice to have a command this has opened as smart objects into a single file but you can see if we control tab through these we've got multiple documents so I'm gonna go ahead and just do command in we're going to make a new document I'll change this two inches um let's do eight by eight inches and if this is something I do all the time I would click save preset because that way I could select it fromthe list right here all right but we'll go ahead and click okay then we'll use that nifty shortcut right under view arrange what I did as I just said to tile them all and that way I can use my move tool and we can just drag all of these in so I just wanted to make sure that that I'm showing you guys some things that might happen for example when we free transform oh and by the way I do see a lot of folks like sometimes will get confused at this point I'm like I don't know which which document I'm working on whatever check out your layers panel right your layer panel tells you all the time if I'm on this document I can see I have three layers if I'm on this document we only have one so we'll just drag that over and I didn't point out you can drag from the image area, obviously if you have your move tool, but if you didn't have your move tool and I wanted to drag from this image, I could also dragged from my layers panel so it's up to you, it's kind of convenient when you have to get specific layers to go ahead and be able to drag from the layers panel. All right, so let's close all those and now we have these and we'll just hide those we don't need the background layer, right? So we just tapped the delete key that gets it in the background there, although I will say, I'm gonna bring it back from it. Sometimes when you do really complex blend modes and you don't actually have any layers set to normal at one hundred percent like your your bass player isn't sent to that sometimes when I emerge those layers, I see a little bit of a shift. So lately I've been kind of making sure that I keep that background layer and I have my transparency turned off right that's, just a preference. So command k, when you go here to your transparency and damn it, you want to make sure, well, I prefer it off, because once it's on you get this checkerboard. And if you're mean and you're working with someone you can go in here and you know you can change the colors so we could go and change these toe like something really relaxing on the eye maybe like that no, I'm kidding so turn that off jokes are just for me it doesn't matter all right? So they're off I've got my first layer I wantto this is my water layer I want to go ahead and bring it down and make it visible so this documents really big I didn't really mean to make it that big because what I wanted to show you was when you free transform sometimes when you free transform you know the image is further it's larger than sorry which sometimes when you free transformed the layer is larger than your image bounds and so what happens is you end up having to, like, zoom out a lot so I just wanted to show you that if you go to free transform like command to your control t to free transform if the layer bounds are outside of the visible area, right? So now I'm gonna do command tea again it's like where where are all of my my anchor points? How do I get this smaller instead of using the keyboard shortcut command minus command minus command minus to zoom out which is the keyboard shortcut here right? Zoom in and out command plus and command minus or control plus in control linus what you'd want to do is just use command zero because while you're in free transform command zero fits this free transform on screen so now we can free transform this I'm not holding the shift key sometimes I run with scissors I know crazy things do not always keep things proportional all right now what's that I'm uncomfortable if you're watching it I know it is isn't it it's very awkward you know all right I'm gonna free transform this I'm gonna make it larger as well no shift key she's crazy I know but all I want to do is really quickly I want to put this let's get that a little bit larger I want to grab this layer I want to make a duplicate of it so command j makes a duplicate I want to flip it but again I don't want to use the menu items because I don't know where on earth is that under images that under layer is it under select I don't know so all I do is command t I know that is free transformed if you write mouse click inside free transform you can flip it horizontally huh see lazy hold down the shift key bring it over here we probably don't want exactly symmetrical will a little tension there okay hit return her enter now we need to mask these so we need to mask them, and and this is where people get confused, like, I don't know what it's layers, which just turn off the layer, right? Okay, so now I know the layers visible. We've got it over here. We use command m that ads are mask we tapped the bee key that gives us our brush tool. You can use the right bracket left bracket to increase or decrease your brush size, but you can also use is it control option? I always forget on windows what it is it's an odd one on windows, it is like a shift you might need the option or the aul ki as well, and then you drag left and right to make a bigger, smaller brush, and then you can drag up and down to make a harder brush or a softer edge brush, so I don't actually wanted that big maybe like that, and then I want to change the opacity of the brush, so I tapped the five key to give me fifty percent, and I better look at what color I'm painting with I'm paying with white well, white on a white mask is not going to do what I want, I need to paint with black in order to hide this, so I'm gonna tap the ex key the ex key will hide this and then we can just kind of paint in here and just paint away that edge to make sure that we don't have hard edge there then if we want to, we can go up here command we make that layer visible and in command in ads are mask and then we can come over here and just paint out that edge. Now we might need sometimes does this ever happen to you, where you have just a little bit of an area where you've massed out if you ever want, because we're working with smart objects now, right? And the great thing about smart objects is you khun re signs them larger or smaller without really taking any performance, not a performance it but quality hit, but sometimes it'll happen is I think I just need a little bit more right there, and you know what? I want to grab a little bit more, maybe from down here, but I can't really copy this if I copy it really, I can't oh, I can't cause I'm on a mask as long as if if I want that I actually want the cloud, though, right look like steam to come up here, so if I'm on that layer is supposed to be in on the layer mask and I go to edit really, then what's gonna happen when I based well, look at that, huh? I'm sure that something they just changed sure certain of it I did not I always I've always copied merged because it's a smart object but I guess it's smart enoughto who knew? All right, so now I want to mask this right so again we'll just use our little command em to mask it, get the paintbrush we're set to black fifty percent it could actually set it to back to one hundred percent at this point and we'll just soften the edges. Okay now the only problem is of course is that it doesn't look right because it's a different color easy enough to fix we add our adjustment layer, right? But if we go in here and we add like a levels adjustment layer and we start changing it right what happens? Everything happened. Everything changes right because everything from that adjustment layer below it is affected so you'll notice that down at the bottom of the properties panel we have a little option here to clip it's going to create a clipping mask or you can go into the layer menu and you khun sake create clipping mask or you can use command ship g or you gonna hold on the option key and you can click in between these two layers so now watch what happens whatever I do is on ly affecting that layer, because this level's adjustment layer is on ly able to effect whatever's on layer one. And look at that when I made that change, because that was a pity pretty big change when I made that change what's happening is I'm getting a change in color as well. So if you ever wanna limit an adjustment layer so that it doesn't change the color, but it only changes the tonal values, then switch your blend mode toe luminosity. It should have done it a little bit better than that. I'm not sure why didn't I can still see a difference. So what would I do? I'd come in here and maybe just do a little hugh saturation. Is she using an adjustment layer? No, uh, I can't believe it. It's a permanent change. I know. Sometimes I'm okay with that. Actually, you know what? It looks pretty crummy because I copied from the wrong spot and like, none of that stuff going up. So now that you know how to do that, I actually think it looks pretty terrible. So I'm gonna tap the delete key and delete it and instead I know this is the layer on the left. I'm going to have the move tool until screwed it over, huh? There you go all right so we need to talk about layer groups as well so I've got these two layers and I want to mask them and in this case you know it's not like I spent a lot of time working on this mask right obviously but sometimes you'll get yourself in a situation where you don't want to destroy the mask you already have but you do want to add a secondary mask especially if you have like an art director and they're asking you to do something and you're like I don't wanna get rid of that mask or manipulate that mass because I'm not really sure if you really want me to do that and I don't want to duplicate all the layers because then my file size is gonna get really large so what I would do instead is I would select both of these layers and then just put him into a group a layer group right? So command gear control g puts them into a group so this is kind of my steam group I'm usually pretty good at it no sometimes I'm good at naming layers I'm really good at naming layers right before I'm done with the file I'll go back in and rename everything in case I need to come back to it then that makes it easier but while I'm doing that I'm not always the best person but you should be you should be okay, all right. So here's the steam layer in order to just add a mask I can and a mask to the layer group, right? So again, command m or we could click on the mask icon so that will mask everything that's in the group. So if I tap the geeky to get my grady in't again and what am I doing? I'm going from black to white blacks going to hyde white reveals, so I'm going to start somewhere around here and click and drag up. Now if I don't click and drag in exactly the right area, I see a lot of people. Well, I'm gonna click and drag here and then click and drag here. No, and maybe here I know what you can do is this you can separate your mask from the contents in this case, I'm separating it from the group. You can do this with individual layers as well so that you can reposition the mask independently from the layer. So in this case, because watch what happens if I have the move tool and I try to move the mask well, everything's moving, right? So I don't want that so I click on the little link icon between the mask, some nail and the layer group, and now when I click and drag up you can see that all I'm moving is the mass, so now I can reposition that mask. Now, one of things that happens because of the way I dragged out the mask is if we option, click on the mask, you can see the black just ends because when I use the grady in and went from black to white, black started at the very base of my document, so that's easy enough, we could just get our marquee tool, click and drag out a rectangular marquis, and then we can option delete or all delete to just fill that area with black so that's easy enough to take care of all right, and we'll just d select that. Okay, so now we just need teo to grab another file that's this one? I want to talk a little bit about working with edges and refining edges, so I have this is a dandy file, but I'm gonna open up the psd file because there's nothing more boring than watching someone draw a path, and I did make this election using the pen tool. I don't know if you've used the pencil, but the pencil basically works if you just click, click, click, click, click, you get straight lines and in a few click and drag. You actually get nice, curvy lines and it's super helpful if you ever have a hard edged object, you've got to learn the pen it'll all right, so I'm gonna delete that for now because we're not this isn't a class on learning the pen tool, but I will just show you the path so there's the path that I had drawn I like drawing pants, you know, I know there's people moaning and groaning right now like what is better on a friday afternoon than just draw little path? You know, it's just relaxing and I do and I'm such a control freak that it's like yeah, that's a perfect path I don't try because a lot of times like really like, yeah, we try with the magic wanta laurie fine edge. I end up spending so much time then going back and refining that edge not using the refined edge but actually going in and painting and stuff that I feel that it's it's a waste of time and then someone's going like, oh, you could use a lasso tool. Oh, now, now, evan amy so, julian well, then when you're working with hair so you you go back and paint in the hair after you made your living ah lasso teo uh a, oh, that you uh never works okay so well I go back and yeah so this is for a hard edge object if I've got a soft edged object or you know usually you don't just have like something that's just a fluff ball and then just a hard edge object but they're usually combined like a person's hair on their shoulders or something so I would I would use the pencil to go around the shoulders but then I would have to use something like the refined edge command in order to do this often off yeah now once you do turn this path into a selection and we could do that command return or control return turns the path into a selection once you do that and you have the marching ants well then we're going to be smart right? I'm not just going to add a mask right now because if I do command am it just gives me a mask based on nothing right command am I get a blank white mask I don't want that I have to remember I set up command shift m that gives me a mask based on the selection so now I have this nice mask if you ever want oh but people always ask me why didn't you feather the mask? Well I don't know how much of a feather to ad and in fact let's go back one step I'm going to do command z I have my selection so let's dislike that as well that's the great thing about the path I could go back to it if we continue down the route I was just on and I then converted the layer into a smart object it would have folded the mask into it, and if I wanted to change the mask later, I would have had to go inside the contents of that smart object in order to change it and that's too much work for me. So what I would do, what I should have done is I should have converted this to a smart object right away because I'm not sure how big this should be when I put it into that other document, so what I'm gonna do is I'm going take this path now, right? Well, do command delete that or control delete a return sorry it's not to leave its command return or control return on windows that turns my path into a selection? I can now add that mask and it adds a command shift em to add the mask and now we're going to drag this and because now I have access to this mask and because I have access to the mask on my properties panel, you'll notice that I didn't add that feather because I don't know how big this is going to end up in this document but I can add a nondestructive feather by just clicking on the feather option right here, right? So now we'll grab the move tool and I'll click and drag this over all right. And it's too small in there so I'm gonna free transform it, make a little bit larger, okay? That's too big doesn't matter, julian, just let it go, ok? Use my move tool right? The feathers too big but remember it was non destructive so if I want to go in there and just add like maybe a point three feather I could do that now what's distracting for me is there's a little bit of like this weird pink here. So this is another great opportunity to use an adjustment layer and clip it so I've got the cactus here let's take it out of the layer group sometimes it's difficult to take layers outside of a layer group but you can see there's a difference if I let go now it's going to put it in the layer group because the layer group has thie the triangle around that if I moved up the triangle really four points good one cost so it's got the rectangle around it right? So there's the rectangle highlight if I go up above that then it will it will move that outside of the layer group all right so now we can add our adjustment layer what I'm gonna add let's just go in and do a little bit black and white adjustment layer it effects everything below it by default but we could just click to group it now it's only affecting the cactus but I don't want it to affect the whole cactus so we just do a little option delete or on windows ault back space that fills the mouth with black right so it's high it's hiding the whole mask we grab our brush set it to maybe fifty percent make sure that we're painting with white so I tapped the ex key and then we can just paint around the outside there which is just going to get rid of kind of that pinkish tinge and I think that's too much so then it's not too much that I got rid of the pink tinge just that I don't want it to go to pure black and white so we just change the opacity of that adjustment layer all right so that covered a ton of things um we talked about you can also nest your layer group so if I wanted even another mask I could go ahead and put this in another one so I could just drag this like down to the group layer or use command g and now you can see I've got a group inside of a group I think I don't know how many you can have. You could probably have enough it's. Kind of people ask, how many layers can you have? Enough that if you actually use them all, they would come to your house with a little white coat, the ties and back. Okay. All right. So, uh oh, one last thing. If I did want to darken something down let's, go ahead and add one more adjustment layer will just added curves. Adjustment layer curves, adjustment layer. Okay. And I'm gonna bring down the curve of it all right now I don't want the curve to be applied to the whole thing. So let's bring in outside of the group, stack it at the top of my layers stack, but see how it's applying it, it's applying the curve to everything below that. So the mask is is white here and actually making it darker on the edge so we could do this one of two ways? What the feature that I want to show you. It really kind of there's a lot of different ways to teach photo shop for me. I just kind of want to know everything that's available because then I don't want I don't want the recipe, I want to know how to cook. Right so I want to know because I'm not gonna go home and make the exact same files as anyone else has so I want to know what I need to substitute for my file so I like just trying to know as much as I can because once you master this than anything that's in here khun just kind of flow through there and once you don't have to think about photoshopped it becomes so much more fun right it's like you guys are all really way better at your cameras that I am like I leave my camera set like I've got the three dials that sixty one c to c three and you could store um it's fantastic it's not on p though don't worry all right? But I do love it so when I'm doing motion stuff it's like automatically I've got all the settings right if I'm in low light and if I'm doing hd arts like think think think it's fabulous but but you like you have to know your camera right? And if you're going to do work in photoshopped you're at a huge advantage if you know photo shop right like light room sliders and light room is fabulous and camera raw is awesome once you start getting in here and start building stuff with layers man if you can tackle on master the layers panel you are good to go what was I saying okay, the technique I just wanted to show you with the blend mode um let me go to my grady in tool again and you can see I'm going from from white to black now this is kind of opposite so what I'm going to do with my curve is I'm actually going to make the inside lighter I'm gonna pretend like we want the inside lighter here but then I want to darken down my edges all right, so what I would think to do is grab my grady in tool we've got the first grade ian I want to have the mask targeted and then we click and drag into the grady in now first of all, I didn't pay attention my color so let's undo that and tap the ex key I'm going from black toe white so I would click and drag in right? But now I think okay, well that's great for the left side I want the right side so I'm gonna click and drag in but you can see what happen in the mask when I drag from black toe white it goes across the entire mask so it wiped out the first one so what we can do is we can actually play with blend modes on our tools so blend modes aren't just for the layers panel, but if if we think about this I want black toe white or wheat you know what, we could do something even easier. I'll show you both ways so I could go to multiply, right? Because now if I go from black toe white, you can see that it added, if we look at my sorry, I was looking at the layer mass down here, but it's the same one is this one right? So option? If I have my greedy in't set to the blend mode of multiply and I click and drag in every time I drag in it's going to add the darker values together now, there's another way I could do this so I'll just select all and then just command early or control delete tio I don't need to select all sorry just control delete that would delete everything in the mask. The other thing I can do, though, is look at my grady in hopes I got I've got some other great aunt's let's reset my great aunt's to the default, so this first one is going to go from your foreground to your background color, but the second one goes to four ground too transparent, so if you didn't want to set your blend mode to multiply and instead you just want a dark ng down each one of these edges now it's going from black to transparency, right? So's I drive really really really come and talk to me about that photo shop foreground too transparent well the foreground is black and I'm going to transparent this isn't going to work because you're in a mask and that's why you have it on your outline to do it the other way so ignore this way set the tool to multiply and that way you can drag and because it's going to multiply you guys know when you multiply white disappears right? So you're just getting the black in the black on top of it okay all right so that's what we would want to do we would want to set this back I'll just send it back to the default which is foreground background so later I don't forget and then I would change this to multiply and that way every time I drag in on dragon and dragon basically what I'm doing is black is hiding the curve adjustment layer so this outside area is darkening down and the inside area is light because that's what the curves adjustment there does ok the other thing that we could do with mass I do just want to show you if you wanted to change the edge of a man, so if I'm here on the cactus and I option click on it in order to view it so I'm viewing the mask don't forget that some of our tools get like really bad raps like they're like, oh don't ever use that tool never saying never people you don't know like I don't know what people use all these tools for, but look, we've got a smudge tool that could be helpful in a mask, but what I think is more helpful is either the dodger burn tool so if you have a soft edge mask, don't forget you can come in here and either dodge or burned the mask you know in photoshopped in order to change the edge of the mask. So even though you might make an initial selection and use refined edge when you're masking, you have total control in photo shop after that like I think a lot of folks they try to get like with the advanced healing brush or the you know, content where move and content where phil, they try to do it like one big swipe and if it doesn't work exactly correctly the first time they're like ah, the tool isn't work well, sometimes you have to go back in and pull a smaller area and in the smaller area kind of dissect your image and do things more than one time, so I think the automated portion of photo shop while it's great you still if you're a control freak, you still might want to go in here and either dodger burn and of course you can change your shadows mid tones highlights and it would help if this was a softer well I could just make it softer here I'll go to filter blur and we'll just add a little cosy and blur here just to make sure that you guys can see what I'm talking about so now when it's blurred I have more levels of grey so if I were to select the dodger burn tool and I'll go ahead and select the burn tool here so what's that going to dio it's going to burn this down and you can see I'll just burn this whole area for a minute and then we'll do and undo reduce so command z there's before and there's after so you can see basically I'm choking the mask into the image so if you ever have again something that you've selected and you can see a halo around it go into the mask and in dodge and burned on that mask so we're gonna close this we don't need this open anymore lippobank teo bridge we're on number three ok no problem we need to talk a little bit more about blend modes and I'm just going to use this snowflake file to quickly show you the difference because you're now able in photoshopped to add your blend mode either to individual layers or to a layer group and they do different things so I've got four individual layers here what we'll do is we'll just select them put him into a group command gee they're in a group that's great so in this and then I want to duplicate that as well so again command j that will duplicate that or control jay did I say g a minute ago yeah but that was to put it in the group okay then command j well actually duplicate the group and I'm going to move that group that's another very convenient thing when you have a group and you move the group if the group is targeting your layers panel all of the layers inside of the group move is one all right so we're gonna hide that one over there and what I'm gonna do is on group one we're going to grab all three of these shapes where's that shape okay there we go we're gonna grab all four of the shapes here and then what I'm gonna do I'm gonna change the blend mode to multiply all right? I'm not sure if you can see what it's doing exactly so let's get rid of that let's make sure that we have aligned these okay so they're aligned and let zoom in so what's happening here is all of these individual snowflakes are being multiplied with the layers underneath them right? So if we hide these shaped one is being multiplied although it's very hard to see because it's so dark you can actually see some of the texture through it shape to then gets multiplied not only with the dark snowflake but also with the background shape this one obviously is getting multiplied and that one's getting multiplied okay so each one is getting multiplied to the layers below it all right so if you compare that if I go to the group here and let's make it visible and let's also just align these before I apply it so let's a line in a line all right now what I'm going to dio oh we'll make sure we can kind of see both of them is when I changed the blend mode for the group when I changed this to multiply it looks very different okay and let's just use the move to also weaken scoot this over I don't know that I want them overlapping but we'll zoom out a little all right so you can see each one here it's like a cumulative effect where each one is blending with the layers below it when you change the blend mode for a layer group what happens is it photoshopped kind of pretends like all the layers within that group are emerged together and then it applies the effect all right and we can see this as well it's the same behavior if we go back to bridge and let's see if we look at styles for a minute okay so here I've got the same kind of set up right? I've got a group on top and we have a group on the bottom, so I'm gonna go to the group on top now when you add a layer style, which is your drop shadows and your strokes and all of that, you can do that by just clicking on the fx icon right here and we'll go to stroke and let's say I want a yeah there's a one pixel well, let's make it thicker so we can be sure we see it and you guys know right? Like, if you set up your stroke because I like my stroke usually to be on the inside it's not really gonna work on this file, but a lot of times I think if I'm just trying to put a key lying around a frame, I want it on the inside if it's rectangular put the stroke on the inside so that you get the the square edges otherwise you get rounded edges I guess it depends on what you want rounded or just know that inside gives you square outside gives you round it. All right? So let's, go back to outside. We see we've got this nice stroke here and we'll also add like a drop shadow and we know that we can scoot around that drop shadow just dragon image area but what I want to do is I want to make sure it overlaps this circle right here. Okay, so we click. Okay, so I've applied that shape to one layer. The easiest way to go ahead and apply it to other ones. I can drag it down there, and I could hold on the option key to move it, just like we were moving the layer mouth a minute ago. But I can also write mouse, click and just say, can I copy that layer style? And that way, if I have a bunch of different layers here, then I can just pace the layer style to all of those layers at once. So with important to see here is it again? There is a layer stacking order, right? This shape is on top and it is casting the shadow on the shape below it. And the stroke is on top, so it looks like that circle is on top of that ring is on top. It's very different from if I go to the group one copy and I write males click and I say, could you please see how polite I am too photoshopped? See, I love photoshopped paste the layer style. Look what happens now, it's, as if those layers inside that group are all merged together, and then the styles applied at once. All right, so keep that in mind when you're doing things because this does get really handy especially if you're working with something like a like an image like this so you can see here I have all of the clothing in a layer group so there's the three layers of clothing and there they are in the group so if I wanted to add a drop shadow to this we can do that really quite easily right? Because they're all in the same group I'll just come down to drop shadow and sure enough, we can move that drop shadow and we can change the size and do all those things but it's going to add it to anything that's in that group so if I were to take something out of the group all right, if I take this layer and bring it out of the group well, some other things are gonna happen to off to hide that layer but you can see that that sure know or that blouse I guess no longer has a drop shadow associate, but if I put this back in toggle that on and we clip it again like it was, then we can see that it automatically gets the drop shadow so anything that I put into that group will automatically get that drop shadow applied to it okay let's close this comeback here that's kind of showing you well, you know, I think this is interesting because layer effects um I don't think people use them to their full extent and if you've ever heard jack davis talk, you will know that he uses like your layer styles and your layer effects because they do great things but a lot of people don't know about him. So for example, if I select these layers and I put him in a group now we can add these effects like we just did the drop shadow but there's a lot of other things here, so yeah, I might want a little drop shadow that's cute and they might want to stroke oh, here I can show you now the difference right? So here is the stroke let's make it larger not thumping, but on the outside you see how you get that rounded edge and if I change this to the inside now I'm going to get a straight edge and something weird that I'm going to ignore. So all of these other cool things like the color overlay like that's not very cool, julian it looks great now, but you can change the blend modes of all of these right so and you can change the color, so if I just wanted to add a little bit of warmth or something would come down here at an orange change the blend mode to what color so now it gives the color wash over it and then just change the opacity way way down and I could do that to all of those layers at once so that's a really great way of you know I mean sure if they were smart objects and the client comes in and says, oh, I want a little more this or a little bit more that yes, you could go in and you could have snapshots you could do all that stuff you could just say like this okay, great and then that's you know, just if they don't like it, you could just turn it off or they could say, you know what I'd really like teo I'd really like to have this where I wanted to print with a texture I don't want to go to campus paper, but I want to look like I have a texture great you can set a pattern overlay now the default patterns are a little strange, but we have a ton of other patterns look at all these like we've got texture phil's we've got color paper on dh color paper even if you select that and we appended and we go down okay, so here's some color paper, right? And yeah it's pink but don't forget we can also oh actually we can't do that I'd want toe pick a gray scale because I was going to say we could just change this toe luminosity but it's going to be solid then? So that's not gonna work so we're gonna have to go something like overlay uh, let's do soft light that's gonna be a little bit milder and then we'll go in here and maybe we'll pick a different one. That is gray scale in that pink because that's a little ok, we'll make sure. Okay, so there's one that obviously see it's it's way too much, but at least you guys and see it and we can always go in there and we can change the scale of it as well so we could scale that down or scale it up, but just know that you can add, like, your grady in washes here you can add your color overlays, your pattern overlays and of course you can always you guys know you can create your own patterns and unload them in here your own textures and stuff. So all right, so I just wanted to show you that again and that hit cancel. The point was I was applying it to a group. So anything else that I put into the group would automatically get that anything you take out of the group would automatically go away, all right, so let's close that, um oh, I really want to make sure that we get these two things in so let's, make sure search, you know, you can filter now your layers in photo shop, and it could be really, really handy, and we also have something called isolation mode, so this is a this is what I do on the airplane when I'm flying somewhere. So this is just a single photograph placed into this template, and then I have duplicated it multiple times, and then on each one, I've added a different adjustment, so let's, go down to the bottom here, you can see, I've got a lot of rose, so I tried to be tidy, actually, let's go to the top, so I've got all of my text layers, we don't care about that, but then row one, which is the top row we can hide and show that, but we could go to each individual layer right and turn the adjustment on and off. So what I'd like to, so I actually have this posted you guys can download this from my block, which I think you guys will give it the end, you can download this, and it doesn't do you any good to see my picture? You want to put your own picture in there, so there's a really easy way to do this, because I originally set this temple it up so that there's only one photograph and then that photograph is turned into a smart object. Then when I did it on the layers panel I use command j to make a ton of duplicates which is different from so I want to warn you if you want to make a duplicate of a smart object just do it on the layers panel because this new smart object via copy you might think that's what you want it's not what you want it it makes each one individual which for some projects is great for what I want here it's not I just needed to make duplicates on the layers panel of the original smart object then you guys know that if you double click on a smart object it will go ahead and it will bring it up in its own window. Right? This is the psb file. This is the contents of that smart object. Well, then what you could d'oh is after you download the template you just open up your document right and you do whatever image you want you do a select all actually let's drag and drop it because when you do a select all in you copy new paste whatever you copy, stays in the clipboard until you copy something else just using that resource is that we don't we don't need to use up, so I have my move tool and we drag this over and we close that because we don't need that anymore all right? And this I think came in a little bit large, so let's just let's return to that one image to a free transform on that and I'm just going to bring it down a little bit smaller because I want to see the whole image if you don't have to if you want to see the whole image and then we just turn off my my little photo there and let's, go ahead and save this alright and then we'll close it so it's it's preparing the smart object and it's updating it, we close that and now you could see how easy it would be for you to swap your image into this template. And so what is this template? This template these air all grady in't maps so I think in cc or photo shop cs six I'm not sure which version when you click on the grating at map, we added a bunch of grade ian's here called photographic toning these grady int that's what I did, I put a different one in fact we can load them up so you can just see him the photographic toning will upend it, and so now you can see these are all these a minute traditional darkroom effects thes tones and what they do is and it's not like it's not like a color wash on top of it it's actually remapping the values from black to white and your image using these these colors which traditionally would get using different chemical processes in a dark room so it's kind of a cool way instead of having to go through each one of these individually now I could just see what they look like and then kind of go okay, well, which one do I like? And then remember if you've got the move tool selected if I like this image right here and like this effect if I just command click on it command clicking turns on auto select layers so it automatically finds out it opened up the group for me and it's showing it to me and sure enough there it is but I think that that pink is way too heavy I think sometimes I know sometimes because we we hear it all the time when we ship a lot of our pre sets, they're just they're they're really obvious in your face and we do that so you can really see what the effect is but weaken tone that down so what I want to do is I want to tone down all of the grady in't maps it's command click on that again ok, I wanna tone all of these down but when I select this and I actually start decreasing the opacity of it, what happens is I start getting the color image instead and I don't want that, so what I'm gonna do is I'm going to double click and you can double click on any of the smart objects, okay, sorry photo shop, but I don't want to be chatty right now you can double click on any of the smart objects and they will open up the embedded document, so now I'll just turn on a black and white adjustment layer we can click on that, and if we wanted teo, we could use our target adjustment tool and we could make that sky a little darker because it's blue alright, we save that and we close that and then we come back and that will be updated, and now all of the underlying information right is going to be black and white, so now when I change, okay, so I'm right over here on this one when I'm changing the opacity of this grady in sing, increase it or I can decrease it, I'm not getting the color underneath right now I've decided I want to change the opacity of all of my adjustment layers, so to actually go in here and open up all of the different rose and select all of the different adjustment layers would be just I couldn't do it. I get too distracted to quickly, so what we've got is we've got all these different ways to filter, right? So if I want to just see my regular photo layers, which the backgrounds included aiken toggle that on if I just want to see my adjustment layers, there they are, I can filter on my type players I can filter on those are my vector layers, and I could also filter on my smart objects, but right now we're gonna go back to just my adjustment layers, and I forget you always have to talk him off. Select the top one, come all the way down to the bottom shift, click there all selected. I have the move tool selected, so if I tap like three that'll give me thirty percent, you tap zero, brings it up to one hundred percent so you can quickly go in there and change multiple layers at one time because you found them. Now I'm gonna toggle that off for a minute, so I'm gonna turn off the filter. We can do that by just releasing that or we can use the little toggle switch right here because I also want to show you isolate layers because there might be times when you have selected something so let's goto auto select let's say you've selected like ten layers and you've spent a long time doing it, so also like this layer and I'm just gonna hold down the shift key, and I'm gonna select a number of other layers by just clicking on them and they're actually becoming selected there just far apart, so we can't see them all, so I just want to see those layers that I have selected, but I don't want to sit there and have to scroll through my layers panel so what I could do is I can go here into isolate layers and you can have a keyboard shortcut to this if you use it all the time, but isolate layers, I still see all of the layers here. Sorry about that. I still see all of the layers here in my layer in my document, but it's only going to show me those layers that are selected. And even if I d selek this and in select this layer or this layer because I just want those layers. It's fine it's just saying, I know you've got a lot of other layers, but that makes your layers panels super confusing, so this is another great way you gonna art director sitting right here, you know what that sounds like, like, right that's what they all are director sound like right? I've changed my mind like, so you can quickly go back and forth and say, oh, you didn't want to see it, you know, with oh, you want to turn off the visibility of this? Well, let's, just tap zero zero and they're off tap zero again brings him back to one hundred percent so easy way to turn things on and off these away to select layers, all right? And then you'll notice when you're in isolate mode, you can't filter, so this turns red kind of warning you hey, you're in this isolate modes you can just click on that in order to talk all that off, okay, all right, let's, close this, we don't need to save that let's go back to bridge for a minute. Um, nested smart filters. We should definitely talk about that. We also need to just just real quick just for type clipping groups, which we've talked a lot about memory is the adjustment layered in order to clip an adjustment toe only affect one layer it's also really easy to do some great type effects using clipping groups. So here we just have this one layer back here of the coin, and we've got some text it's not a great proverb it's later than you think, what does that mean, it's kind of ominously the day I picked that I was like what does that mean? Is that like I have the same we're never mind it's it gets all boo hoo is what we call it it's all woo I pick a card it makes me think about something during the day it's just when I d'oh of course it's spelled w e a u x w u ex let's not confuse it with this we will okay all right so I've got my type of here my type is in a group my group has an effect that's awesome so every layer that's in that laywer group has that same drop shadow makes it super easy if I think the drop shadows too much I want to bring that down to ten I don't have to go to each individual layer and adjusted or adjust one and cop repast it it's really nice then write down here I've got this it's ah koi it's a smart filter it has a gaussian blur it's just kind of blurring you can see where the mask is for the gazi and blur you guys you know you can do that right if if you have let me just throw this away for one second if I have a smart object and I want to add a filter it becomes a nondestructive filter right? So if I go here underneath filter and I go to blur and we'll just add god, sam blurs fine. For right now, I could use one of the tilt shift blurs of the iris blurs, but this is fine and we'll make it really obvious and we'll click okay, so right now the whole layer is being blurred, but because I've got this mask here, the mass controls what's blurred and what's not so if I just tap my grady in tool because what I want is I want blur at the top and blur at the bottom, and I wanted and focus in the center or you you could do the opposite, whatever you want, but that's what this grady in't style is really good for. So this is my reflected grady in, so all we need to do is think for a minute. Okay, well, black is going to hide in this case, it's going to hide the blur. So I'm going to get a sharper image in the centre if I click and drag up and because it's a reflected grady int I'm starting in the centre and dragging up so it's going to go from black toe white and then it's going to be mirrored on the other side and we can see that right here, so I was here and I by dragging up I get the reflected grading, which means I get it on both sides and now you can see that it's sharp in the center and blurry on the outside if you want it the opposite all you need to do is command I or control I and thatjust inverts the mask there whenever you want but something else that a lot of folks don't know is if I wanted to add another filter to this but let's say I don't want that mask to be applied to the other filter like maybe I want to make this some kind of painting or something then what I can do is I can duplicate it so command j or control j oh no sorry, I don't want to do that because that wouldn't that's not gonna tell me what I want to do it okay, so what I want to do is I want to add another filter on this, but if I add another filter it's going to add it and it's going to use that same mask so what you can do is you can actually convert this into a smart object, right? So you can you can embed a smart object within a smart object, so I'm gonna say convert to smart object it's going to look like, oh, I can't access that blur anymore but of course you can it's thinking thinking so there's my smart object so now we could come up here to filter and we could go to something like oil paint and let's just apply the default style for oil paint so now I've got this nice oil paint, but I'm also working with the blur and it's got this this oil paint has its own filled its own mask if I wanted to change it as well. Now if I want to take the blur off remember, all we have to do is come in here and edit the contents of the smart object so it's under the layer menu but honestly, if you just double click on the thumbnail right here in the layers panel just double click on that that opens up the contents of the smart object so now let's just hide the gazi and blurred for a minute, all right? And actually let's do something else as well just to make sure that we're able to see it, we'll go in here and we'll do like a filter gallery and huge glow amount huge claire amount that should show huh? All right, there we go, but see how it's taking on the mask right so it's on ly filtering there in the center obviously we could shift click if we don't want that mask, but my point is is that when I save this so command as to save this and then I close it it's going to update that in the other smart object right so blood elena don't show again okay so now I save it and I close it and that gets updated so now we have the diffuse glow but we still have the oil paint on its own layer so we could go ahead and mass it off if you want so just don't forget that in photoshopped you khun you can ness things like you khun nestor smart objects you can you can nestor layer groups and that allows you to get more masks and things and then the other thing that we can d'oh let's turn that off for a minute what layers this oh, this is just a little texture if you ever wanna put texture into type all we need to do is select that now that layer is above a layer group and this was new toe I think photoshopped cc we could go ahead and grab this and then hold down the option key sorry we don't grab it we just selected but just option click there and you can see now that I've got a clipping group or a clipping mask that's being that is the way it was on ly displaying the texture where there's information inside of that group so the great thing about this is if I go to the chinese proverb layer and I've got my move tool um and I turned off auto select and I grabbed the proverb and I move that around you'll see that I can move my text around I could go in and actually grab my type tool and I could change the type if I wanted teo right? So all of that is very flexible the drop shadows flexible and then I've just got this clip to it and if I wanted teo, this would be a good time if I want to make a duplicate of the layer right? I don't want to just do command j because why not hold down the option can actually drag this under the type right? So instead of command j and a dragon that you just told them the option key and you drag it down and then maybe we set that toe like fifty percent so now you've got kind of this effect where the text is separated a little bit from the background with the drop shadow and just the different opacity is what's kind of setting it off. All right, so let me just I can show this with any any layer right? So let me just it's just a good thing to keep in mind if you ever open an image and this is gonna be a really lame example, but ifyou're retouching or something and let's say you've made a whole bunch of changes over here and then you know that in your history panel it's keeping track of those changes right? So I'm going to switch over to something else so we can see then we use the stamp tool and I make a bunch of changes right? And then I go back to the brush tool and I make a bunch of changes okay? And eventually after twenty states after twenty things that I do hear my history starts rolling off the top to change that in the preferences but sometimes and I see this a lot when people are re touching the zoo man and they're doing a lot of intricate work and then they screwed over here and they do a bunch more work and they come back over here and like I totally overreach touch that now they think well, I better go back in time and like, oh man, I can't even go back far enough in time so what I in like this instance let's say this retouching was just dead on loved it but this retouching is bad but I can't go back in time to just isolate that so just grab like the lasso tool or something or the marky tool the lasso tool there we go and just select what area you don't like like if you didn't like this area and then shift delete shift delete brings up the phil dialog box and you'll notice that you can actually fill with history so what that does is it goes on the history panel so I can't show you because I'm in the dialogue box but when I click okay, we'll fill that so you could say ok, thank you get rid of that area but leave this area up here and that's just because when you fill with history when you first opened a document, you get the history brush right here and it's filling with the state now there are a few things that you can't like if you've added a new layer and it wasn't in that snapshot you couldn't fill with unless you took a new snapshot and if you change, I think blend modes and file size that doesn't work either, but it is quite nice if you just made a mistake like twenty clicks ago and you just want to fill this little area that could be a real life saver can you show us how to duplicate either a single layer and a group and move it to a different document? Oh, absolutely so so I've got this document open and I'll open up another document and then, um I'll add let's say we can add a new layer, right? So basically I have one layer with that stroke and I have another layer with that stroke and I have another layer with that stroke okay, so I want to move these three layers and they could be in a group so let's do that let's do command jay and in command ji so now what I have is I have a group with three of them and then three more and if I use the move tool we can offset those okay, so I want to move the group and layer two into another document so for me I used that keyboard shortcut I goto window I go to arrange because it's really much easier for me to know where I'm coming from and where I'm going to if my images air tiled right because now I can use the move tool and aiken selected any of the ways we talked about that I can go to the group and then I can hold down the shift key and also nope sorry and I didn't want the shift key I wanted the command key so I've got the group's tool selected hold down the command of the control key and select layer two and then honestly I don't even need to trek all the way back over to this layer is this document I could just drive right from here to here now if you don't like that like if you don't want to constantly going back and forth between tile and consolidate two tabs I could also if that documents open and those layers air selected I can grab those layers and just dragged up to the other tab and eventually, eventually, eventually, okay, maybe it doesn't work with groups. Let's, try it with just layers. If I have this layer selected and I dragged up to this tab, come on, that tab is supposed to pop forward, pop forward, photo shop, you get you new, you so hire no, no, I'm kidding. No, I have more to do. I don't know what is wrong with you. Knock on wood, man, that should be popping forward. I wonder if it has something to do with the the little mouse app that we wear, maybe because it should and it actually, I think it should work with the group, too.
Class Materials
bonus material with purchase
Ratings and Reviews
a Creativelive Student
Kost is AMAZING. This is incredibly worthwhile 90 minute investment. On top of all the cool PS insights she shares, I really appreciate her sense of humor. Kost is a delight, and also freaking brilliant.
a Creativelive Student
Julianne is a phenomenal instructor!!! I so appreciated her enthusiasm and joy in what she teaches, not to mention the wealth of knowledge she shared. Thanks so much for a fantastic class!!!
Linda
This is an awesome class. Gaining a better understanding of why I need to do certain actions helps me gain the knowledge needed to move farther in my creativity. I was ready for a new level and you took me where I wanted to go. Thank You.