
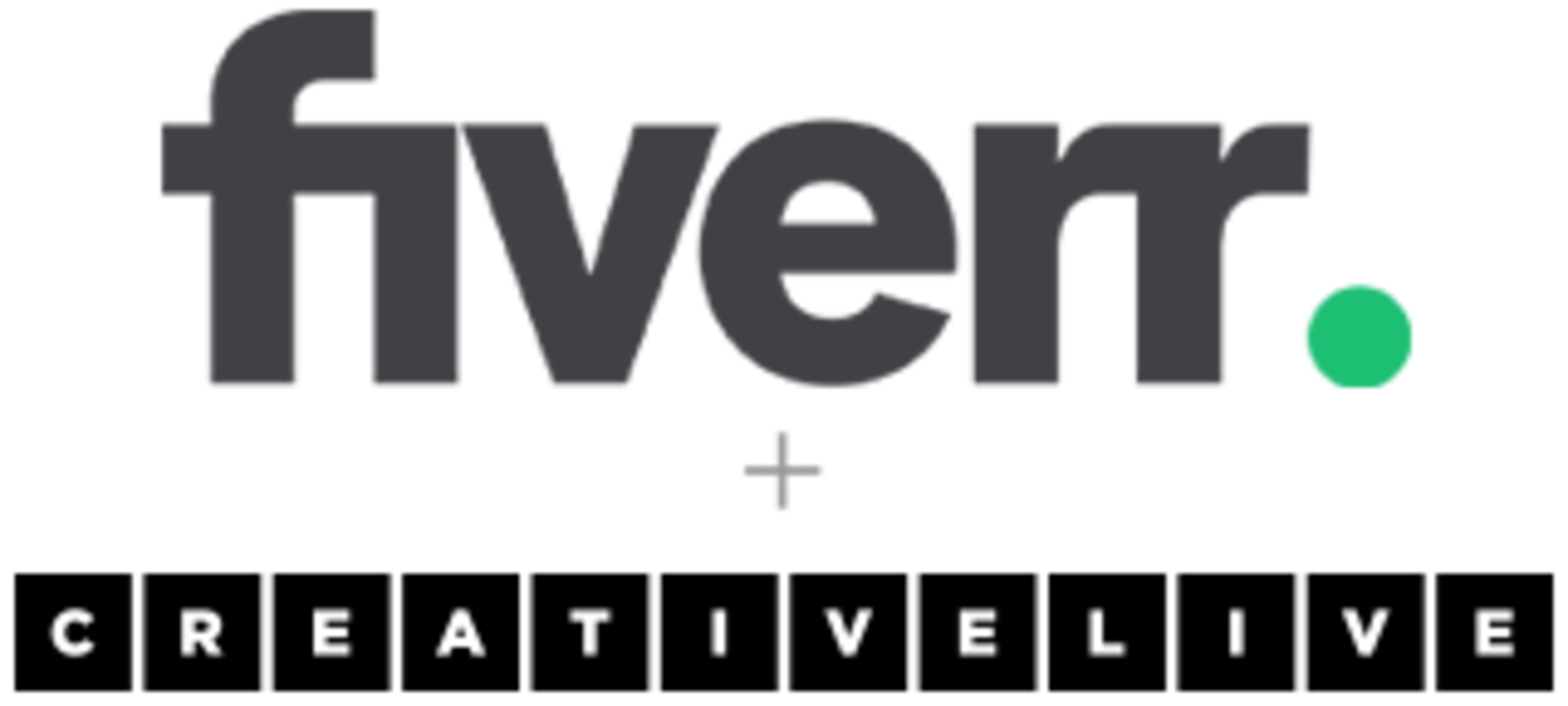
We're making some changes.
{{ description }}
Over the last 15 years, we’ve taught and inspired tens of millions of students, and provided a celebrated platform where world-class creators could teach and inspire.
To keep our services available during our next chapter, we’ve decided to focus on our paid students, and close registrations to new accounts.
If you’ve ever bought a class or subscription from CreativeLive, you will maintain full access to the student-only site (and can purchase new content as well!)
Sign in to see if your account qualifies
SIGN INACCESS VERIFIED Thank you for being a CreativeLive customer.
New! Streaming subscribers now get a discount to buy individual classes for download.
Automatically applied, no code needed. (Some classes excluded from offer at instructor request.)
Oh no! Your account does not qualify, but there's still time.
Buy any class or a monthly subscription before May 8, and you will maintain access.
We'd love to have you stay with us: use the coupon code SX5TG7 for an extra 50% off any class!
FAQs
Why?
Please read our blog post for more details.
It says I'm not eligible, but I'm sure I bought a class years ago!
Perhaps it's under a different email account? Contact Support for help.
If I subscribe or buy a class before May 8, will I keep access?
Yes! All paid accounts will continue to have access after the cutoff date.
Will I still be able to download my purchased classes?
Yes! Lessons may be individually downloaded from each class page, or you can try our bulk downloader app to automate the process.
Will the free On Air streams still be available?
For our free content, please visit our YouTube channel.
Will the apps continue to be available?
We will be removing the apps from their respective app stores. Paid users with the apps already installed may continue to access CreativeLive in this manner, but we're unable to provide support for this use. (We encourage anyone who has purchased classes through the apps to migrate to using the mobile website or casting to their TV instead.)