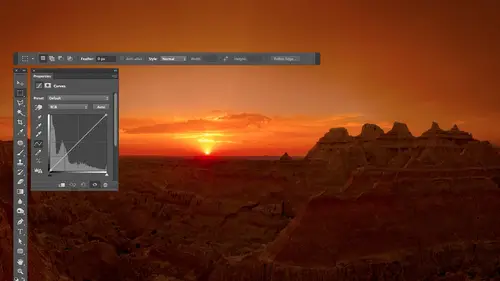
Lessons
Day 1
1Adobe Bridge: Basic Navigation
33:58 2Adobe Bridge: Organizing Images
47:54 3Camera Raw: Basic Sliders
18:24 4Camera Raw: Adjusting for Exposure
32:10 5Camera Raw: Adjusting for Contrast and Color
21:45 6Camera Raw: Localized Adjustments
40:44 7Camera Raw: Optimizing an Image
43:52Photoshop: Work Flow Options
33:15 9Photoshop: Resolution
25:55 10Photoshop: Quick Overview
18:41Day 2
11Photoshop: Black and White
17:46 12Photoshop: Focus Bracketing
36:09 13Photoshop: Panorama Stitching
27:17 14Photoshop: Curves
41:40 15Photoshop: Curves Continued
27:58 16Photoshop: Shadows and Highlights
14:52 17Photoshop: Curves for Colors
34:13 18Photoshop: Hue and Saturation
39:43 19Photoshop: Adjustment Layers
37:44 20Photoshop: Adjustment Layers Before and After
38:13Day 3
21Photoshop: Layers
39:27 22Photoshop: Layers - FX and Masks
38:42 23Photoshop: Compositing
31:59 24Camera Raw and Photoshop: Retouching
35:35 25Photoshop: Retouching Continued
31:47 26Photoshop: Content Aware, Selective Focus
23:06 27Photoshop: Textures With Layer Masks
31:08 28Photoshop: Creative Treatments
16:24 29Finishing Techniques and Workflows
31:06 30Finishing Techniques and Workflows Continued
22:40Lesson Info
Photoshop: Black and White
well we're going to start off today with what I'm calling photographers essentials which means features that are in photoshopped designed either specifically for photographers or things that just photographers need to do very commonly and so we're going to jump in and will be a variety of techniques they don't all necessarily relate to each other there's a big variety of things that photographer's need to do so let's take a look we're going to start off with converting to black and white it's just an adjustment that's needed quite frequently there are many different methods and photo shop and there is no one method that is the best when it comes to that it depends on the image that you have there's probably about five or six different ways of doing it I want to show you the one that I think is just the most versatile and it's also one that is easy to control and understand and it could get you a pretty darling good looking and result so it's where I would send photographers he had star...
ted with it in on lee when you run into an image where this doesn't do a good job with what I explore any other options so what I'm gonna do is this image captured in morocco and I thought it was fun with all the colors that were in here but I want to see if we might run into a challenge with converting it to black and white there are some things even end up with issues wise in that we have some colors here like this red and this blue where if you look at how bright the red is and you look how bright blue is there's somewhat similar and brightness and when you convert to black and white those two bird cages might start looking about the same and so let's see how we can deal with that so what we're going to do is I'm going to start with using adjustment layers and just so you know we're going to talk about adjustment layers near the end of today where I'll give you all the details on how I think about him we'll get into more complex examples and all of that but in general there are two ways of applying an adjustment to your image the first method is to get to the image menu in choose adjustments there you find your list I rarely use is the choices in this menu and the reason for that is if you do it applies your adjustment permanently to your image where if you save and close the picture and open it later on there's no way to undo those changes they're baked into the image they're permanent on ly if you leave the picture open and you haven't done enough steps where you can still do undo to get rid of that can you ah very from where you were but if on the other hand I go to the layers panel at the bottom of the layers panel I find a half black and half white circle down here if I click there I will get a list of adjustments and that's how I can add an adjustment layer just so you know there are a few adjustments that are not available it's an adjustment layer but the majority of them are so I'm going to use adjustment layers starting right now but I'm not going to describe that much about what specific about adjustment layers we do that later in the day but the reason why I'm going to do that is because I rarely ever go to the image menu to do adjustments so I don't want to get you in the habit of doing that if you're not already want to get you in the habit of coming over here so within this list one of the choices we have for converting two black and whites pretty obvious it's called black and white and that's actually we're going to start so when I choose that panel above will appear which actually contains my adjustment when your shows up it might show up is a little pop out panel over here on the side I'll show you what it might look like it might pop out kind of like that but yesterday when I talked about organizing your screen a bit I mentioned that I like to have my adjustment panel what's known as the properties panel directly above my layers and what I ended up doing this I clicked on the name of that panel which you'll this should show up the moment you create a black and white adjustment layer I click on the name and I simply drag it over here until I see some feedback or I see a blue rectangle across that panel on the right and I can pop it over there and then I usually have the info panel above that and you'll see that as we work with adjustments throughout the day that it's a nice efficient way of working so anyway here's my black and one adjustment now the first thing you need to do and here is we have sliders for various colors in moving those slaughters would brighten or darken areas that used to be red green blue cyan magenta yellow that's everything but the problem is I can't visually see in my picture what used to be red what used to be green or anything else so what I can do is at the bottom of this panel where I see my adjustment there's an eyeball icon if I click the eyeball icon it will turn off the preview for this adjustment so I could remember what used to be there I clicked the eyeball again it brings it to black and white and so I can evaluate what don't I like maybe when I look at this I would like the reds to be darker I think they would separate better from the blues if I ended up making the reds darker so I could grab the red slider and simply move it to the left and it will adjust the reds but the problem is you don't always remember what color things were so we could do instead is there's a hand icon if you look in here you see the hand right there click on it to make it active and now what I can do is move my mouse onto the image and if I click on an object within this photograph it will figure out what color it used to be and it will grab the proper slider so all we need to do is click within the picture keep my mouse held down and then dragged to the right if I want to brighten dragged to the left if I want to darken it will brighten her dark and everything that is of that color so in this case I'll get the blues a little bit brighter and whereas this one used to be red now I can turn that eyeball back off again and see if there's anything else I don't like it when I look at this look at the yellows and you see how bright vivid yellows look when it's in color but afterwards when it's black and white there looking rather grey and just not quite as bright as they used to be so I'll move my mouse on top of one of those off it used to be yellow I'll click and I'll drag to the right and I'll get it as bright as I think who would still give me some detail and now you can see that we have separation between what used to be yellow what used to be blue in what used to be red and I could just see if there are any other colors that were in there there's some greens and I could see how do I think they're faring the green looks okay looks different than the colors that are next to each other but it's nice that I'm able to find tune it by clicking on that little hand and then I can click within my picture now the problem is every single time you create a black and white adjustment layer you have to click on that hand make it active it's not active by default but we can change that behavior so that every time we create a black and white adjustment layer it will automatically click on the hand for us so we can immediately start clicking on our image and dragging in order to accomplish that go to the black and white panel that's here so at a black and white adjustment later if you haven't already and then within this panel upper right corner there's a little menu hidden up there right up here if I click one of the choices is auto select targeted adjustment tool auto select target adjustment tool that means turn on the hand icon by default so if I choose that I want to go back to the menu you find a check box next to it so you can tell that it's turned on and now any time I created black and one adjustment layer that little hand I come automatically pushed in so I can immediately start clicking on my image and dragging around to adjust things then there is a button called otto and it's not a bad thing to start with right up here just above all those sliders because then you're going to end up with a result that's not quite as generic is a starting point will analyze your picture would have been nice for me to do that to start with but I'm not going to do it now because it will undo all the stuff I've I've worked out here and we also have presets and if you'd like to be able to create your own preset you khun do so as well you can see what when I have down here that I've created you know all you need to do is I believe he could go to the side menu and here you can save a preset so if you find you I have similar images all the time maybe you have a lot of green grass blue skies and your pictures then you might want to figure out how dark you like making your blue skies how light you make grass because they're different colors and save it as a preset and then finally you khun ad color back into your black and white image to tint it and you do that with a check box called tent when I turned that on it's going to add color to my image and I can choose what color is being used by clicking on the little rectangle to the right of it if I click on that rectangle it'll bring up a color picker and I could choose any color I'd like actually kind of like that brownish and then if it's too strong just move within this large square area move either towards the left or down and you'll get mellower colors as you move towards the right you'll get ridiculously colorful stuff but towards the laughter getting closer to shades of gray so you get just a hint of the color now having said that I actually don't like the tent check box I find the problem with it is that it puts the exact same color throughout the entire picture and I would rather have more control than that I would rather be able to have a different color showing up in my highlights than in my shadows and the tent check box doesn't allow me to do that so I'll turn off the tent check box and let me show you an alternative I'm going to go to the bottom of my layers panel and create another new adjustment layer that means I'll click on the half black and half white circle that's there in this time I'm going to choose a choice called grady in't map when I choose grady it map this panel comes up and in this particular case my image doesn't look very good it's depends on whatever setting you used last and here I believe so years might not look exactly like mine but once grady in't map comes up I can click on this little down pointing triangle to get to presets in just to start off I'm going to choose the prix second that goes from black to white and then we'll discuss what grady in't map does grady it map is going to take the various brightness levels that are in your picture and replace them with different colors so if I click on that little down pointy narrow to get to my presets again what is going to dio is anything that used to be black within my picture is going to get whatever is at the beginning of this preset so in this case my shadows would turn red whatever's at the brightest portion of the image is going to get what's at the opposite end of the pre set in this case cream and whatever's in between will get whatever's in between in the pre set so it's simply replaces this grady in which is the brightness levels within your picture with a different one and when I go through these it will look kind of weird and won't look very useful try to find a useful one in here because the problem is it's not maintain the brightness of the picture and so when I click on this one we used to be my shadows are suddenly bright yellow and so it doesn't look like it relates to what we started with but there's what quick fix here's what it is at the bottom of my screen bottom right we have my layers panel and in there I can see the adjustment layer that I just created so when I went to the bottom of the layers panel click on the half black and half white circle and said I wanted a grady in't map this was produced it's currently active because it's highlighted and that's what we're working on and now what I can do is change the menu up here that's set to normal this menu determines how the layer I'm working on john will interact with whatever's underneath it and if you scroll down far enough in my layers the original pictures down there so if I change this menu what I want to change it to is a choice called color and that means this layer that I'm working on could onley affect the color of what's underneath and therefore it cannot affect the brightness if it can affect the brightness then things that used to be dark will still be dark things that used to be bright will still be right it's just going to get these colors applied that makes sense so all I've done is I've clicked on the menu that's found at the top of my layers panel I'm setting this to color in now when I go through these presets they're a bit more useful but still they're a bit garsh they're just not their bit much at that but there is another way we can get him to be more useful and that is the default presets that air there are not necessarily designed for tinting black and white photographs they're designed for doing other things we're just creative stuff and if you have a newer version of photo shop they added some new pre sets that are actually useful for tinting black and white I wish I remembered what version of photo shop it might be cc or might bcs six that they added them you'll have to check but if you go to that side menu that little down point arrow again where you get your presets there's a gear icon right here on the right and if I click on it part of the menu that appears our pre sets down in here in one of those is called photographic tony is designed for toning black and white photographs if you have an older version of futter shop you won't find this here and you'll have to edit the ones that exist but I'm going to choose photographic tony when I do this comes up and if I were to click okay it would completely replace all the presets that aaron there already with the ones I'm trying to load if on the other hand I click upend I would simply add them to the bottom of the list without getting rid of what's already there now I've already actually done that I did it last night when I was in my hotel room so imagine I click depend these down here aren't usually there those air once that were added when I loaded that set of process and so expand the south's you kind of see them and now I'm gonna click through those in c those are much more useful much more subtle in many ways although it varies a lot you can also get into ones that are much more vivid in here if you'd like tio but if you stick to the ones where if you just look at the preset they don't look all that colorful it's going to end up tinting your image and it's not just one color of tenting thatyou get you could get a different color in your highlights different color in your shadows and finally you can edit thes and this is also what you would do if you have an older version of photo shop where we don't have these particular presets available you choose whatever preset you want to start with into edit it instead of clicking on the down pointing arrow that's here just click anywhere within the preview that's here if you click anywhere within the preview it brings up the little editor you can ignore the top part of it that's where you could switch to a different pre set that you want to add it but down here is what you're great and is made out of these little squares are the colors that are being applied and if you double click on any one of them you could change what it is so instead of being warm like this I could make it cool I could make it less colorful by dragon it towards the left that kind of thing and you could double click on each one of these to modify what it isthe so if you start off with one of the pre sets that has really wild colors in it just click on the preview bar that's here and just change the colors that are being used to something much closer to being shades of gray that have just little hints of color but I find I can do much more by using a grady in't map in this and then you can also save your own presets uh once you have a set of radiance that you've made yourself where you've edited them in here there's a choice of saved radiance so you could call him black and white toning you know pre sets or whatever so once you get set up with that you only have to spend a little bit of time initially adjusting them once you get your favorites down save him is a pre set and then you can access them with just a couple clicks by getting indy tio here what I do if I'm not used to thinking about tinted black and white is search on the internet for black and white photography in brows websites until you find ones where you like the toned black and whites on their image open your web browser put it off to the side and then open one of your pictures put it right next to it and try to copy their toning your not copying their picture you're just copying the colors that are in the highlights the mid tones in the shadows so you can create a preset similar to those and being inspired by it and finding two in it to your needs so we end up with two adjustment layers the first one's black and white that took all the color out the second one is a grady in't map which ended up putting color back in but we can put a different color in the highlights different color in the shadows there are other techniques for doing black and white we could do further adjustments after this there's all sorts of things we can do but hopeful that send you in the right direction if you're not sure where to get started
Class Materials
bonus material with purchase
Ratings and Reviews
a Creativelive Student
Very authoritative and informative class. He commands PS and shares what he knows in concise and precise methods. It was too much for me to keep up with. I am not a techno guy and I decided early on that buying this course, and his next one, was what I needed to do. I watched the whole course and tagged a few areas to review. OK, a LOT of areas to review. Great job and I am looking forward to part 2 in April. Thanks for presenting these courses as you do. I a guy who sure wouldn't gamble on an unknown course, so previewing it is the way to go!! Good luck in your venture. I am looking forward to more great classes from other great photographers. Keep up the great work!!
a Creativelive Student
This is one of the best courses I've taken on any topic, not just PS or photography. Ben is a fantastic instructor. He introduces a new concept and then reinforces it with great examples and with well done repetition of key points along the way. Really really impressive. He does a super job of finding analogies to explain the concepts that underpin key parts of PS (e.g. comparing curves to a series of dimmer switches) and also teaching tons of super useful keyboard shortcuts in the midst of showing larger processes. Excellent.
a Creativelive Student
Hi. I would just like to thank Ben and Karen for the amazing course they have put together. I am pretty new to PS, but I feel like after following and playing again and again the videos I am in a completely different level. I am enjoying a lot more my photography. Great, great course.