Adding Contrast to Your Black & White Images
Lesson 5 from: Advanced Photo RestorationSuzette Allen
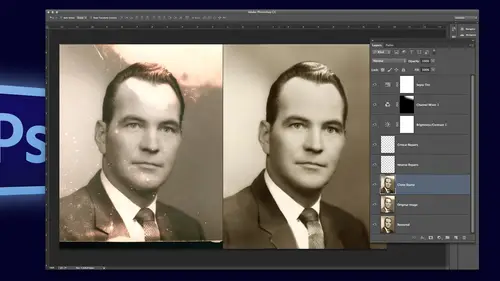
Adding Contrast to Your Black & White Images
Lesson 5 from: Advanced Photo RestorationSuzette Allen
Lesson Info
5. Adding Contrast to Your Black & White Images
Lessons
Introduction to Class
02:44 2Simple Color Restoration
02:29 3Getting Rid of Spots in Old Photos
06:46 4Removing Stains From Photos
02:55 5Adding Contrast to Your Black & White Images
05:24 6Using the Dodge & Burn Tool
01:35 7Techniques to Cleanup Image Backgrounds
13:01 8Fixing a Torn Image
03:08Lesson Info
Adding Contrast to Your Black & White Images
Okay, so bell's air a couple really good tips, teo. Make that go quicker. So, um, let me add on a couple things here, let me see I'm not going to tackle every single issue on each one of these, so you won't necessarily see the whole thing finished. Okay, so, um, this needs a little bit of little punch. There's not really. Any blacks. It's really muddy, right? So I usually use an adjustment layer of curves, but I want to set the white point in the black point. Now, if I do this by default it's going to set my white point at two fifty five pure white, no detail in the black point zero zero zero no, no detail in the blacks either. So I want to change my settings so I'm gonna go in here to my auto options and then that's going to bring this up and I want to choose my highlights. Now, I've already changed this normally it's right here at two fifty five to fifty five to fifty five and I just change it to two forty five across the board that gives me white with detail and I say, ok, then I ch...
anged my blacks to nine, nine, nine no that's supposed to be a zero there we go, there we go, so now it's nine nine nine and so now when I use my say this as defaults yes I'm going to use my white eyedropper and set my white point and so I'm gonna set my white point probably right here on her shoulder here we go and I'm going to set my black point probably the blackest point would be right about there that adds a lot more contrast and you can do this a couple of different ways curves is one way you could do levels the same way there's also an exposure um exposure filter here that you could do I don't do that nearly as often I just actually like curves a lot then I'm also worried about her hair it just vanishes into the background so I want to add that in there so what I'm going to do is lasso and just make an area here to make it darker I think the background of that door would be funny to make it darker so I'm just going to curse and dark and it just a little bit so now her hair stands out a lot better but it's also too dark here so be for brush one hundred percent and x I'm going to go to black so I could take this away actually I usually don't paint at a hundred percent I'm going to do it like sixty percent so I can just blend this away and just do it enough to where she stands out her hair well, she doesn't need quite that square of a head that's what's so nice about adjustment layers is it's just painting black and white and you can modify as you go and see what you've done at any time, but that definitely makes her stand out from the background and of course they're stains here and oh, here it is here's another tricky thing along the edge of an image sometimes it's totally washed out and you want to dark in that, but you need thio um you want to make it look realistic and blending modes don't really work with pure white areas, right? So what I'll usually do is I will add an area along the side here and we did a little bit wider by the way, once you start a marquis, you hold the space pirate lets you read, they'll let you reposition the start and I'm going to add a big radiant so I'm gonna choose my grady in and I'm gonna choose foreground too transparent and I'm going to choose about a fifty percent well not exactly fifty percent grade just a medium gray and make that a radiant edge on there I forgot to make a blank layer first there ago, so now I've got we try that one more time well, new layer blank and let me go. Pick my color one more time. The reason I don't use black or white is because grey's usually work better. And then I changed my blending modes. Teo, find one that actually works, and I usually scroll through him with my keyboard and linear, linear, like is usually one that works. Now, if I go to hugh saturation aiken, take the tone of my gray and change it to exactly the tone. That's going to interact. There's a fine line between the mod and the tone of gray that you use so you could get it to where it interacts with the shades to get a more believable, then. Yet, uh, of sorts. So that's, one of the tricks that I use for the edges.
Class Materials
bonus material with purchase
Ratings and Reviews
Audrey Agin
I have really learned a lot from Suzette’s instruction. Photo restoration requires a lot of skill sets in Photoshop. This class is not for a beginner- the title says "Advanced." Watch Ben Willmore courses first, when you understand his retouching, then watch Suzette's course. Most videos of YouTube, teaches the same basics, over and over again. It is hard to find advanced photo retouching classes that are spot on. Suzette gave instruction on how to fix things that I have come across in my family photos and business. True she did not work a complete photo, but she showed how to fix hard or unique problems in photo restoration. I loved the Dust and scratches fix on Grandmother-WOW!. This can be used on most old photos. Yes, I had to do some more research to get the hang of it, but now I have made my own action for it. Wish I had known about this years ago. Plus she showed how to fix other problems in the Grandmother photo. I watched the Action classes of Ben Willmore and Dave Cross. There are Actions in the classes of Blake and Kristna, I recommend Actions for everyone. Actions are easier to learn than some other things in PS, Just need to watch a course on it. Each instructor teaches different Actions, so you should find something that will help you. – Now back to Suzette. If Suzette had fixed a complete picture, I would not have learned as much. I was needing everything she taught & better techniques. I hope CreativeLive has her do another advanced photo restoration class of things that were not covered in this class. Her skills in Photoshop & restoration, should motivate people to learn more about Photoshop through other classes here at CreativeLive. Then come back and watch her class again. If you do not understand the technique she is demonstrating, you need more foundation work in that area. …Example- her demonstrating “Dust and Scratches removal” motivated me to learning Actions- now I am using some type of Action in most photos I work on. Thank you. Thank you.
Doug Currie
This is a great course for someone interested in offering a photo restoration service, perhaps as a business opportunity. However, it does require an above average skill level in using Photoshop. I would strongly recommend Ben Willmore's course also offered here on CreativeLive first as a prerequisite before taking this course. Also, in the course, Suzette recommends a free color guide for faces, that can be obtained from her website, but I have tried and cannot find it at all. It would have been great if it was provided as course material for subscribers to this course! Anyone knowing where we can download the file she quotes: "ColorGuideFaces.jpg", please let us know.
Kristin K Hand
Amazing! Suzette shows you techniques that are SO much simpler than you have used in the past to remove spots, cracks, and tears. Faster, more effective, and BETTER end results! The technique to colorize an old B&W photo was fabulous! I used to do handpainting black & whites by hand. With the skills Suzette shows you, you can now do this beautifully and easily in Photoshop. She uses restoration examples in this class, but the skills could be used with any new photos, as well. Thank you, Suzette!