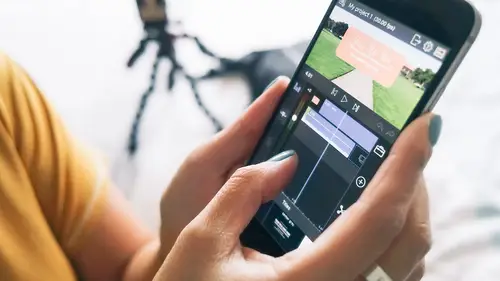
Lessons
Lesson Info
Add Audio and Music
Again, I want to remind you, that it is a rough cut. And don't get to tied to: it has to be so precise, cause you're going to tweak it later. We did questions. And now, let's move on, to creating titles and transitions. So this part is fun. So let's go back to the iPhone. So you see here, let me just go, so right now, it doesn't seem to flow all that well ... From clip to clip to clip to clip. It's kinda jumpy. So we can start adding transitions, so it goes from clip to clip a little more gracefully. So the way to add transitions, is by tapping on this Assets icon here. It's kind of, that's going to be your home. That is where you tap on to get anything, so you'll be really familiar with that. So, transitions, let's scroll down here, and let's tap on Transitions. And here are all kinds of transitions that you can add. You can go buck-wild with this ... (presenter laughs) But don't. It's like a PowerPoint slide, we're all tempted to have some cool, different animations for all the, but ...
... Just hold back and just pick a transition that enhances your story. I guess that's kind of my advice for your transitions. It should enhance your story and it shouldn't distract and it shouldn't really bring all that much attention to itself. Use it as a tool for storytelling. So for our video here, because it's sort of a montage, the transitions that I typically use are cross-dissolve, or dip, and then sometimes I'll use the flash. But I typically am very conservative when it comes to the transitions that I pick. So for here, I think a cross-dissolve is actually very appropriate because in general a cross-dissolve gives you a sense of passing of time. It's usually what you use it for. So I think this is all about passage of time. So I'm going tap on cross-dissolve here. And it actually gives me a preview of what that looks like, going from one clip to the next. And so just like any of the things that we've added into our timeline ... The way to bring it in is to tap here, and then bring it down. Except this time, we're gonna put it in between the clips. So let go. And then you'll see, let me zoom out ... That it defaults to a one second transition. And then it goes ... shh-coo, like that. And so that's kind of nice, but I feel like that's a little too long. So you could also expand the duration of your transitions, or make them shorter. So in this case, I think I want to make it shorter. So the way you do that is by tapping. And bringing it in like that. So I think that's pretty good right there. So it goes from the time lapse, to here. Right, so what we're going to do is drop transitions in everywhere else. So from here to here, actually it's going to be a good way to show that it went from one place to the next. So, I'm going to put in a bunch of cross-dissolves. So a shortcut to put in the transitions, is to tap on here, and then just to bring it down directly onto the clip. Do you see that? Okay. And then, I'm gonna do that, I think for all of these. So do that ... And do that ... Then scrub through ... Then do it again ... And then one more ... And also, I think a transition here would be good. So, I know it looks like I'm going crazy with the dissolves. Typically when I edit, so this was just really appropriate, to do the dissolves. But generally, I just like to leave clean cuts, just cut, cut, cut. And I'll show you some footage later, where it looks different and I'm not using a bunch of transitions. But, I say play around when you do start creating one. Play around with the transitions, and then see what works for your story. For me, this just seemed to work really well. Okay, so I think I've added in all the transitions that I want. So, all right let's put this one here. Go from here ... To here. And, that's it. That's how, yeah, transitions, it's pretty simple. All right, so now let's do titles. Titles are fun. So for this particular story, I think I want to add a title between this last clip and the photos. So kind of like introducing: here are the photos. So to add titles ... Guess where I'm gonna tap? (presenter laughs) Right. Top-left corner. And this time, I'm going to select Titles. And these are all preset titles. They are available in the app. But you can certainly create your own and save your own. Let's start with a simple one. So this one is plain white, and you can add your titles in a couple of different ways. You can add it in between clips, which is what I want to do right now. Or you can actually put it on top of your clip, as a second layer. So let's do that one first. So again, the way to bring it into your timeline, is you tap on the title ... Oh, just kidding ... (presenter hums) Title ... There you go, ah, sunk, okay, I'm going to go here. All right ... And I'm gonna put it on top of the photo. See how it says, Your Text Here? So I basically, so now you see ... It's on top of the photos. So let's say we want to change, cause we don't want it to say Your Text Here. To change what it says, I'm going to double tap on that bar. Double tap. And it takes me to this new interface ... And here's where I can modify the text, here and add all sorts of things to my title. So let me go over that. So, if I tap on this, this interface shows up here, where you can select your font ... So let's say I don't know, I'm gonna do ... something script-y. So, like Baskerville. That's good. And then you can increase the size, and do all sorts of things. You can change the color, and so on. You can even import in your own fonts, which I actually have done. If your brand uses a very specific font, you can import it in. So the way I like to do it is, I email the font to myself, I open the email on my phone. And then I double tap it, and it says: Open in LumaFusion? And you say Yes, and then it just gets put into LumaFusion. So that's really important for those of you that have certain fonts that you're really tied to for your brand. Okay, so there's that. And now to actually edit what the text says, I'm going to double tap. And, I don't know, any ideas? What should I call it? I don't know ... The photos? The photos. Ta-da ... I don't know. And I can't spell. There auto correct, there we go! The photos, dot, dot, dot, done! Okay, so that's, that. So to go back, I'm going to hit the top left arrow so you're always gonna go here to go back. So the top left arrow. And so I actually don't really want it on top of the photos. I want it as a title in between. So what I'm going to do is, I'm going to tap on it, and insert it, so I don't want that, that's a replace. There. So now, it's in between these. So this is a little long four seconds for a title that only has two words ... is way too long. You can read that in one second. So I'm just going to do this. See I made that shorter? So it says the photos ... Dot, dot, dot. And now actually, I have an idea! And make it more dramatic introduction. We're gonna put a flashy, obnoxious transition right there. So we're going to go crazy. We're going to pick the most obnoxious one. I think it deserves a burst. So I'm gonna tap on this burst, and drop it in between. Let's see what it looks like ... Shh-oop. You like that? We'll see. (presenter laughs) Everyone's like ugh, I don't know ... I like it, so there. So that's how you add titles, and let me mention one more thing, because I know a lot of us have logos for our business as well. I forgot to mention this, so let me double tap on this title, here. Double tap, we're back in that interface. Remember I said this is how you add stuff to it? So if I tap on this, there you can add another line of text, so you can add all sorts of things ... You can add a shape, like you know, I don't know ... arrows. And you'll see it's kind of like Photoshop, but backwards ... So all the layers, they have their own layers. The photos, the shape ... And then, I want to show you this ... Where you can add in your logo. So, I'll tap on image. I'm going to tap on select image. And then see down here it says Import Image? So I actually do have my logo, so I'm going to tap on that, and it shows me all the sources ... So I'm going to go back a step cause my logo is actually in my photos. So I'm going to tap on that ... Gonna tap on albums, go to camera roll, and then this is my logo here. So then, you can have a branded ... You can brand your video with your ... So that comes in handy if you want a bumper before and after to brand your videos. But for now, I'm going to delete those. I just wanted to show you how to do that. So the way to delete that ... I'm going to tap on that one ... See there's a trash can icon? So we want tap on that. And then, let's un-brand this ... Tapped on that, hit trashcan. And we're back to just the photos. Okay, so I think that's it for titles and transitions. I'm going to pause here to see if you have any questions. We have a question from online about, well two questions that we can do probably real quick. Yep. One's if you shoot on a DSLR and you want to edit on your iPhone, you just import to your iPhone normally, right? Mm-hmm. And then, so whatever that workflow is for whatever system you're using? Yeah. And then, second question would be: What apps work well for stabilizing jumpy video footage? (presenter sighs) How do you ... Does this app have anything for that? How do you do that? No, but I've been asking them to. (laughter) They said that it's high on their list, so they probably hate me cause I'm always like can you add this please? But it's coming soon, cause that is so key, but for now I haven't found an actual app that does it really well on the iPhone. I think there's an app called Emulsio? But it doesn't do that good of a job ... So I think you might have to do it using a different app. Or just have good footage to begin with. (presenter laughs) Shoot it well. Shoot it well, use a Gimbal, or something like that ... Yeah.
Class Materials
Free Bonus Material
Ratings and Reviews
Sparkle Queen
really liked the instructor; super clear and went at a good pace that meant you could follow instructions but also not get bored! Have been trying to get my head around video editing for ages but its hard to find clear instruction and guidance; the discovery last month of 'Creative Live' and its classes has totally de mystified the whole process! Feeling excited to try this out myself now - when i feel i have it nailed will try to remember to post some work in here to show my efforts!
Sheila
Excellent class but I wish it was longer. I learned so much! Cielo is a natural when it comes to the great work she creates, as well as teaching others. I couldn't recommend this class more!
Stavroula Fotiou
Great instructor and great class. She really breaks it down so you can grasp the small steps that lead to the end result.
Student Work
Related Classes
Mobile Photography