Add Text to the Document
Lesson 5 from: Design Your First Newsletter with Adobe InDesign CCErica Gamet
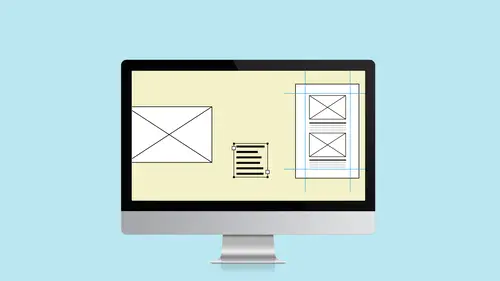
Add Text to the Document
Lesson 5 from: Design Your First Newsletter with Adobe InDesign CCErica Gamet
Lessons
Class Introduction
03:41 2Set up the Document
12:15 3Add Structure with Guides to the Document
11:14 4Edit Master Page for the Document
15:41 5Add Text to the Document
15:43 6Add Text Styles to the Document
17:29 7Work with Color in the Document
18:12 8Edit the Header, Footer & Columns
16:03Lesson Info
Add Text to the Document
Let's start adding some text. Now, how I'm walking us through this is not necessarily the exact workflow that we'll do because I'm trying to build concepts on other concepts. So I'm going to talk a lot about text, whereas when I'm creating a newsletter, I'm going to probably put some text in there and probably plop a picture in there right away and kind of craft what that article looks like here. So I might start with the front page and be like, "Here's the front page story." So going back to this guy here, I'll go to this page and I'll think, "Okay, good." Well, I know I want this big main story that's here and maybe it finishes up here and maybe it jumps somewhere else in the newsletter, and that's fine. And we always put the profile of the pet that we're trying to profile, they always go on the front. So that I know is going to go there. But I'm going to put text and photo and kind of work that way. For us, though, we're going to look all the text right now, then we'll look at image...
s stuff and then we'll start combining the two together. So just keep that in mind that this is not necessarily the workflow that I use, but to build the concepts on each other. And if we have time at the very end, we'll do like a workflow, like d-d-d, here's how I would put that together. So let's start with text. Text is probably the basis of what your newsletter is going to contain. A lot of text. The pictures make it nice later. We're going to add on some pet pictures, man some icons that we made in the Illustrator drawing hacks class. You want to put those in just to kind of populate it and make it a little more fun. And maybe, in this case, someone gave us an ad that we want to put in there as well. So we're going to put all that together. But most of it starts with text. In InDesign, everything has to live in a container of some sort. So when we create text, it's not like Word, where we can just click and type away, or even like Illustrator. If you're used to working with text in Illustrator or Photoshop where you just click and start typing, it essentially is making a frame, but InDesign is like, "No, you have to create a frame first and put that in there." Or we can bring in text from somewhere else, but as soon as we do that, in the background, secretly, I'm making a text frame for all the text to live in. So everything lives in this text container or a text frame. So how do we do that? So I'm going to show you two ways to get text in here. One is that we're going to create a text frame and just start typing in text or start typing the text in. The other way is to create a text frame, or not, and bring it in from somewhere else. And that may be something you run into a lot when you're creating a newsletter, is that everybody is providing stuff. You've got…the president is going to send you his newsletter, and then the person who's being,...talking about what a great volunteer they are, they're going to send you their thing. And it's going to be an email and the president's going to send you his letter in Word. And you're going to bring in all these things and then you're going to write up what the shelter needs, what we're looking for, needs that we have this month, and you're going to actually key that in. So there's going to be a lot of different places text is going to come from. So let's talk about getting the text in there and then we'll start formatting it and looking at how we fit it into, for instance, these three columns that are here. So I'm going to make sure that I'm actually on a document page. And the first thing I need to do is create a text frame. So I'm going to go over to the Type Tool. Notice it's called the Type Tool where you create text frames. It's just one of those terminology things that Adobe likes to throw at you, but just know that you're going to use Type Text. Use those interchangeably. It doesn't bother me. So I've got this symbol. Hopefully, you can see what that looks like. I was going to zoom in, but it doesn't really blow up the icon at all or the cursor. It basically looks like an I-beam and a little frame-making shape. So, basically, it says, "Great. I want you to create a text frame." So in this case, I'm just going to go ahead and draw across and draw out to the margin because I know I want it to be about that tall. I know about how much text I'm going to put in here or how much I've decided to give it this particular newsletter. And I'm going to let go. And if you notice, I've got my blinking cursor and I'm going to fill it to start with some placeholder text. So to do that, I go up under the Type menu, come all the way down to the bottom, and fill it with Placeholder Text. And when I do that... First of all, let's just gobbledygook. You can change this as well, if you want to look up how to change placeholder text. That's what you need to look for. You can Google that and see how to do that. So you actually have some text you can use. In fact, my newsletter text here, if you notice, well, hopefully, let's zoom in a little bit, you can see that it's actually the text from The Time Machine by H.G. Wells, and I have that set up, so every time I fill with placeholder text, it automatically fills it in with some English. So it actually makes sense to me instead of what comes with InDesign, which is fakey fake Latin, is what I like to call it. And, again, the whole point of placeholder text is so that you can kind of get a feel for what your text is going to flow like. We're going to start changing the font and the lettering and making it feel and flow like the actual text while we're waiting for the actual text to come in. And so having Latin doesn't help us because it doesn't really give us the flow of what our English text or whatever is going to look like. So let's zoom in a little bit on this. And the first thing… Oops! I want to grab my spacebar, but, of course, I have my cursor in text. The first thing you notice is that doesn't have three columns. Like why did I make three columns on my page and now my text doesn't have three columns? So like I mentioned, the text doesn't really care that you set up those columns. Those are just for you to get an idea of where column text needs to be. And that's fine because we don't necessarily want all the columns to be three-column text. We just know that needs to fit in three columns. It could be that this text frame, which I'm going to grab the side handle for, might only be two columns wide but it still hasn't separated into two columns. It's just spanning those two columns right now. But again, that's why it doesn't automatically assume that everything is three columns. That's just for you to be able to set the frames right exactly how you need it. So how do we change that? How do we make this two columns of text? Well, we're in the text frames and you would think that if we're working with text frames, we would go up under maybe the Type menu. But in this case, we're actually working with the structure of the frame itself. So we actually go into the Object menu. I know that sounds weird. We go to the Object menu and choose Text Frame Options. There's a lot of options in here. Don't let them overwhelm you. There's a lot of cool stuff in here as well. We won't go over some of it, but cool stuff. But what we're concerned with are the columns. Here's where we tell it how many columns. So I'm going to tell it two columns. You want to make sure it says Fixed. We have some other items we can do like Flexible Width or Flexible Number of Columns, which is great, but in this case, we have a fixed number. We're going to go two columns wide. Boom. Two columns. I'm going to turn on Preview, so we can see what we're doing. If you notice, though, that doesn't quite line up as I would expect. And that's because our column or our gutter amount is different than what we set up originally. This is the default and I'm just going to click the up arrow and that should jump us to quarter inch. So now I can see that the columns in my text actually line up with the columns that we set up on our page. And the great thing is I've told the two columns and the gutters the same, but if I decide I need this to be three columns wide all of a sudden, I can stretch this over here, go back to the Object menu, to the Text Frame Options menu, just change this to three. And the gutter is still the same. So we're good to go. We can just keep changing that. So as we change where this sits and we decide, "Oh, I actually need it to fit this space instead," just change it. Keyboard shortcut is Cmd+B or Ctrl+B, as in boy, and we can just change this to two columns and we're good to go. So that's how we kind of get the framing set up in here. And, again, we're going to set this up as a template so that next time, we don't have to necessarily change this. If we know that this is always what our first page needs to look like, so it's going to be like this when we have maybe a sidebar in that third column, we can have that set up so it's always like that. We don't have to think about this all the time. But it's good to know where everything lives with that. All right. That's actually how I filled it with placeholder text. Obviously, at some point, we're going to need real text that we need to work with. So in this case, I'm going to just double-click inside this text frame, and when I do, even if I didn't have the Text Tool selected, when I double-click inside the text frame, it automatically switches to that tool for me. And I'm going to do Cmd+A or Ctrl+A which selects everything that's in that frame and I'm going to delete it. And I'm going to start just keying in text. So that's something I can do. Let's actually just move this over. I'm going to turn off... I've got this Magnification Zoom on which then means that if I want to move things over, I need to use the spacebar. Unfortunately, if your keyboard or your cursor is in a text frame, it automatically assumes you want to type a space and that's what I keep doing, is messing that. So I'm going to turn that off. It's in Preferences if you're tired of having this mega zoom happen when you think you're marquee zooming. You can go to GPU Performance and turn off the Animated Zoom. I just want to do that so that now when I do a Cmd+zoom or Ctrl+zoom, it's going to marquee zoom and just zoom in on the bit that I need. All right. So I've got this text frame, and again, when I double-click in it, it automatically switches it to the Type Tool for me and I can start typing in the text. So let's zoom in a little bit on that. All right. So I can tag it. If I'm going to sit and key it all in, that's what I'm going to do right here. I'm going to bring that all in. But we might not actually be doing it that way at all. We might also be importing that text from somewhere else. So let's go back to that sample of it's a letter from the president. I'm going to go ahead and bring that in from somewhere else. So what I need to do is I need to have that frame set up or I can have it create one for me on the fly. If you're doing a newsletter, you've probably got this set up in a template where you know that this is the space that you have allowed for the president's letter. So we've got that set up. It needs to fit in that space. Period. End of story. So I can actually double-click and have my cursor in there and I can place the text directly in there. So I go up under the File menu and choose Place. When you're bringing things into InDesign, whether it's a PDF, or it's text, or an image, you use the same keyboard command. You use the Place command. So Cmd+D or Ctrl+D, you probably will use a lot. I rarely use this from the menu. And I'm just going to go ahead and bring in some text. So I have some text for importing. And in this case, it's just an RTF file. So if it was a Word file, it would be pretty much the same thing. Your options would look a little different. I'm going to turn Options on. I don't want to Show Import Options because when you're bringing stuff in from somewhere else, you're likely going to be bringing in oddities from that program. Okay. Basically, oddities from Word is what I really wanted to say because that's where a lot of strange things come in. Little things get left behind. Word introduces some strange things and this is where you can kind of strip those out and get rid of them so that they don't make their way into your nice pristine template that you're creating here. So I'm going to you choose Show Import Options so that I have this choice, and it will remember what you said here for all your next imports that you do. Also, Replace Selected Item, it may or may not want on. What happens is if you have something selected on your page, even if it's, say, an image frame and you bring in text, it will suddenly throw text into that image frame, thereby getting rid of your image that's there. So having that turned off is usually a pretty good idea. So I'll to turn that off, turn Show Import Options on, chose the RTF file, the Rich Text file. Basically, leave everything up here selected. If it's not, click it. We want it clicked. And then I'm going to choose this very first option under Formatting which is Remove Styles and Formatting from the Text. So anything that's in there, that is if it's styled or formatted in any way, it strips it out. You may or may not want to preserve local overrides. That way, if something was italicized, it will remain italicized. And one thing that we're not going to do in this class is styles, InDesign styles. So all this stuff we're going to do with text right now and making these changes to it, you can actually save in a style so that you don't have to do all this minute styling of every little thing that's in here. We're going to save it as a style so next time it's an easy click and make that style. So if that's something you want to look at, you can. For a two-page newsletter, generally speaking, when you get good at text a little bit, I would definitely say, "Use styles." I'd say, "Use styles for everything." But for our purposes, we're going to manually do all this, but I think you'll see how important styles is, and this is one of the places where if you're bringing in text from somewhere else and you remove the styles, but if they, say, italicized something in Word, you can have it manually be italicized with a style in InDesign automatically. So this is just a good habit to get into. Strip out the styling, keep the local overrides, and then say OK. When I do that, I have this loaded cursor, it's called. So I kind of have the beginning of the profile that I (inaudible). This isn't the letter. This is the pet profile that I'm bringing in and I can go to place it. But if I roll over this frame, hopefully, you can see that it changes from a square little icon to like parentheses around that little tiny icon that just says, "Oh, you want to place that inside that frame that you just rolled over." So I'm just going to click and when I do that, it automatically placed that text inside that frame. Now, I didn't have a lot of text that's in here, so, of course, it only filled that first column. But here's what I could do. Let's say this is the type. I'm also going to make this a header, of course. That's really small right now. But I can change the size of this text frame and move it up and say, "Oh, okay, that looks pretty good." It's not exactly balanced. That's an art in and of itself. You'll get used to it after a while. But in this case, I want this to be a header anyway. But right now, I've got the text in there. It's how I imported the text and I just brought it into an existing frame from somewhere else. Or, like I said, you might be keying in the text yourself. So that's how we make a frame. We just draw it out. We want to tell it how many columns it needs to be. Cmd+B or Ctrl+B brings up the Text Frame Options. Let's make it three columns and we'll keep this the quarter-inch gutter that we have. And we've got that set up and I'm going to do Fill With Placeholder Text. You can set up your own keyboard shortcuts for this. This is very handy to have so you don't have to go to the menus every time. And now I've got three-column text ready to go. So now I'm starting to fill out my first document page here. Actually, we're leaving the first page blank for right now. Putting it here. And now I can start getting all the text in here that I need to. That kind of gives me an idea of how everything fits. Then I can start doing things like what's a sidebar that needs to go on a bar off to the side that's in color or something like that? Where am I putting photos? How is that going to interact with the photos? Things like that. But for right now, we're getting the text that's in there. Let's style this text a little bit as well. Because right now, it came in with whatever the default styling was for this particular document. And in this case, we have it set so that it's automatically going to be Helvetica, Regular, 12 point. So anything that came in is automatically to that size, especially because we stripped out the styling but kept local overrides. That's why this looks like this and this looks completely different. That used the built-in default styling which is Minion Pro, Regular. All right. So right now, that's fine because we're going to make changes to that text. And again, down the line, we're going to use styles so that we always make sure that all our body text always looks the same, our headers always look the same.
Class Materials
Bonus Materials
Ratings and Reviews
karlafornia
There are a lot of excellent instructors on Creative Live, but I think Erica's teaching style is the best. She is very easy to follow, completely thorough and methodical, and very pleasant to watch and listen to. Everytime I watch one of Erica's classes, I am inspired and feel confident to create something with the program tools she explains so well.
R. Best
Love classes like this. Straight to the meat of the topic so that I can get started on a project right away. Now I feel comfortable enough to tackle a newsletter from scratch! YAY. Erica explains things in an easy to follow style that is perfect for my style of learning. I don't have to weed through minutes of dialogue to get to points that I need to revisit! THANK YOU!
Marsha
Tons of info and she presented it in a manner that without ANY knowledge of InDesign I was able to follow along and felt I could design a newsletter myself! Erica is a fantastic instructor and I will watch any class that she offers! Thanks to CL.
Student Work
Related Classes
Design Projects